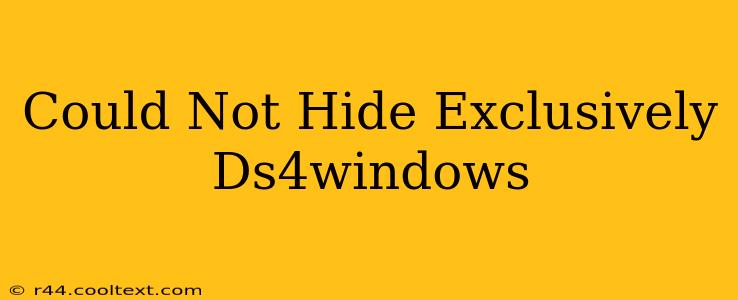Many users find themselves frustrated when trying to exclusively hide their DS4Windows controller. This guide will troubleshoot common issues and help you get your DualShock 4 working seamlessly, hidden from other applications. Let's dive in!
Understanding the Problem: Why Can't I Hide DS4Windows?
The "Could not hide exclusively" error in DS4Windows usually points to a conflict with other software or settings on your system. It means DS4Windows is struggling to gain complete control over your controller's input, preventing it from being hidden effectively from other programs that might also be trying to access it.
Common Causes and Solutions
Here are the most frequent culprits behind this frustrating issue and how to fix them:
1. Conflicting Software: The Biggest Culprit
-
Steam Input: Steam's Big Picture Mode and Steam Input often clash with DS4Windows. Solution: Try disabling Steam Input for the game you're playing. You can usually do this within the game's properties in Steam. Alternatively, completely closing Steam might resolve the issue.
-
Other Controller Emulators: Running multiple controller emulators simultaneously (e.g., x360ce, InputMapper) can cause conflicts. Solution: Ensure only DS4Windows is running. Close any other applications that might be interacting with your controller.
-
Background Applications: Some background processes might be inadvertently accessing your controller. Solution: Restart your computer. This clears any lingering processes that could be interfering.
2. Driver Issues: Outdated or Conflicting Drivers
Outdated or corrupted drivers can significantly impact controller functionality.
- Solution: Update your DS4Windows to the latest version. Check the official DS4Windows website (though remember, I can't provide links to downloads) for the newest release. Additionally, update your system's drivers, especially those related to your controller and USB devices. Use your operating system's device manager to check for updates or reinstall your USB controllers.
3. DS4Windows Settings: Double-Checking Configurations
Incorrect DS4Windows settings can prevent exclusive hiding.
- Solution: Review your DS4Windows settings carefully. Ensure "Hide DS4 Controller" is checked. Experiment with different settings under the "Profiles" and "Settings" tabs. Sometimes a fresh profile creation can resolve hidden conflicts.
4. Reinstalling DS4Windows: A Fresh Start
If all else fails, a clean reinstall of DS4Windows might be necessary.
- Solution: Completely uninstall DS4Windows. This includes removing any leftover files or registry entries. Then, download the latest version and install it again. This ensures that there are no corrupted files interfering with proper operation.
5. Permissions and User Access
In rare cases, user permissions could hinder DS4Windows' control.
- Solution: Run DS4Windows as an administrator. Right-click the executable file and select "Run as administrator". This grants DS4Windows the necessary permissions to manage controller input effectively.
Advanced Troubleshooting Steps
If you've tried the above steps and are still encountering the error, consider these advanced options:
- Check your USB Connections: Try different USB ports. A faulty port might be causing communication problems.
- System File Checker (SFC): Run the System File Checker (SFC) utility in Windows to scan for and repair corrupted system files. This can sometimes resolve underlying issues affecting controller interaction.
By following these steps, you should be well on your way to resolving the "Could not hide exclusively" error and enjoying a smooth, conflict-free DS4Windows experience. Remember to restart your computer after making significant changes. If you're still having trouble, consult the DS4Windows community forums for further assistance. They're a great resource for troubleshooting difficult problems.