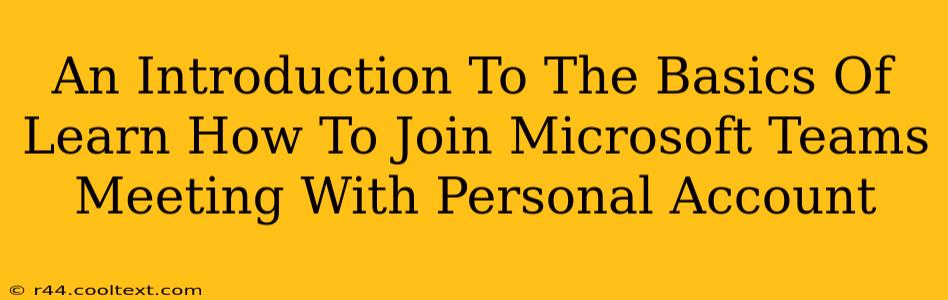Joining a Microsoft Teams meeting, even without a work or school account, is easier than you might think. This guide will walk you through the simple steps, covering everything from receiving the invitation to participating in the meeting. Whether you're a seasoned video conferencing pro or a complete newbie, this guide will have you joining Teams meetings in no time.
Understanding Microsoft Teams Meetings and Personal Accounts
Microsoft Teams is a powerful collaboration platform primarily used in professional settings. However, you can participate in meetings even if you only have a personal Microsoft account (like the one you use for Outlook.com, Xbox, or other Microsoft services). You don't need a full Teams account to join – just an invitation and a web browser or the Teams mobile app.
How to Join a Microsoft Teams Meeting with a Personal Account
There are several ways to join a Microsoft Teams meeting using your personal account:
1. Using the Meeting Link in Your Invitation
This is the most common method. When you receive a meeting invitation, you'll find a unique link. Simply click this link. This will typically open your default web browser and take you directly to the meeting, provided you've signed in to your Microsoft account.
-
If you're not already signed in: The system will prompt you to sign in using your Microsoft account email address and password.
-
If you're already signed in: You'll be taken straight into the meeting's waiting room or directly into the meeting, depending on the meeting organizer's settings.
2. Using the Teams Mobile App
If you prefer to use the mobile app, download the Microsoft Teams app from your device's app store (Google Play Store or Apple App Store). After installing and signing in with your personal Microsoft account, you can join meetings directly from the app using the meeting link. The process is similar to using the web browser, just using the app interface instead.
3. Joining from the Outlook Calendar (if the invite is in your Outlook Calendar)
If the meeting invitation is added to your Outlook calendar, you'll usually find a "Join Microsoft Teams Meeting" button directly within the calendar event. Clicking this button will initiate the same joining process as above, taking you to the meeting via your web browser or the Teams app.
Troubleshooting Common Issues
-
"You don't have permission to access this meeting": This usually means you weren't directly invited or the meeting organizer restricted access. Contact the organizer to clarify.
-
Audio or Video Problems: Ensure your microphone and camera are properly connected and enabled in your device's settings. Check your internet connection; a weak connection can lead to audio or video issues.
-
Unable to Sign In: Double-check your Microsoft account credentials (email and password). If you've forgotten your password, you can use the "Forgot Password" option to reset it.
Tips for a Smooth Meeting Experience
- Test your audio and video beforehand: Join a test meeting or use the app's settings to check your microphone and camera functionality.
- Ensure a stable internet connection: A strong and stable internet connection is crucial for a smooth meeting experience.
- Mute your microphone when not speaking: This helps to minimize background noise and improve the overall audio quality for everyone.
- Use headphones: This can significantly improve the audio quality and reduce background noise.
This comprehensive guide provides you with everything you need to know about joining Microsoft Teams meetings with a personal account. With these simple steps, you can easily participate in meetings regardless of your Microsoft account type. Now go join that meeting!