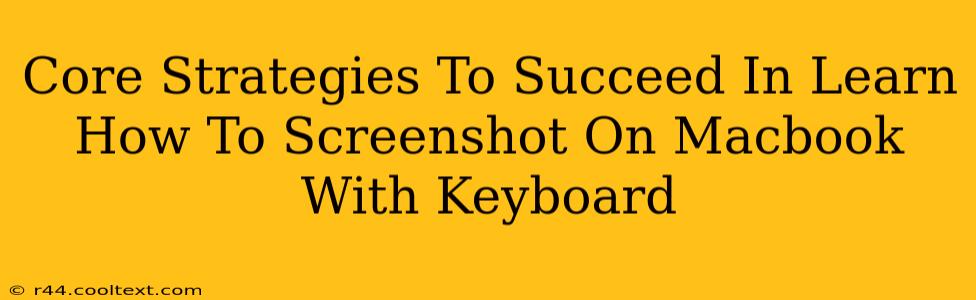Taking screenshots on your Macbook is a fundamental skill for anyone who uses the device regularly. Whether you need to capture an error message, share a funny meme, or document a project, knowing the keyboard shortcuts is essential for efficiency. This guide breaks down the core strategies to master Macbook screenshotting with your keyboard, boosting your productivity and saving you valuable time.
Mastering the Basic Screenshot Shortcuts
The foundation of successful Macbook screenshotting lies in understanding the core keyboard shortcuts. These shortcuts allow for quick and easy captures without ever needing to reach for the mouse.
Capturing Your Entire Screen:
The simplest method is capturing your entire screen. To do this, simultaneously press Shift + Command + 3. This will save a full-screen image to your desktop. It's that easy!
Capturing a Specific Window:
Need to grab just one application window? Press Shift + Command + 4, then press the Spacebar. Your cursor will turn into a camera icon. Click on the window you want to capture, and it'll be saved to your desktop. This is incredibly useful for isolating specific elements.
Capturing a Specific Area of Your Screen:
For precise screenshots, press Shift + Command + 4. Your cursor will change to a crosshair. Drag your cursor across the area you wish to capture. Release the mouse button, and your selection will be saved. This allows for maximum control and precision.
Advanced Screenshot Techniques: Taking it Further
While the basic shortcuts cover most scenarios, mastering these advanced techniques will elevate your screenshot game:
Saving Screenshots to a Specific Location:
By default, screenshots save to your desktop. However, you can customize this. While pressing Shift + Command + 3 or Shift + Command + 4, immediately press the Control key before releasing. This will open a dialogue box allowing you to choose a different save location.
Copying Screenshots to Clipboard:
Instead of saving the screenshot directly, you can copy it to your clipboard for immediate pasting into other applications. Press Control + Shift + Command + 3 (for full screen) or Control + Shift + Command + 4 (for selection) to copy the screenshot instead of saving it.
Using the Screenshot Utility for More Options:
For additional options and control, such as adding a timer or customizing file formats, explore the built-in screenshot utility found in your system settings. This provides even greater flexibility.
Troubleshooting Common Screenshot Issues
Even seasoned users occasionally encounter minor hiccups. Here are solutions to some common problems:
- Screenshots not saving: Check your disk space. A full hard drive prevents saving.
- Screenshots appearing blurry: Ensure your display resolution is set appropriately.
- Keyboard shortcuts not working: Restart your Mac. Sometimes, a simple restart resolves minor software glitches.
Conclusion: Mastering the Art of the Macbook Screenshot
Mastering Macbook screenshot keyboard shortcuts significantly improves workflow. By consistently using these techniques, you'll streamline your tasks and increase your efficiency. Remember, practice makes perfect! Keep experimenting with the different methods until they become second nature. Soon, taking screenshots on your Macbook will be effortless and intuitive.