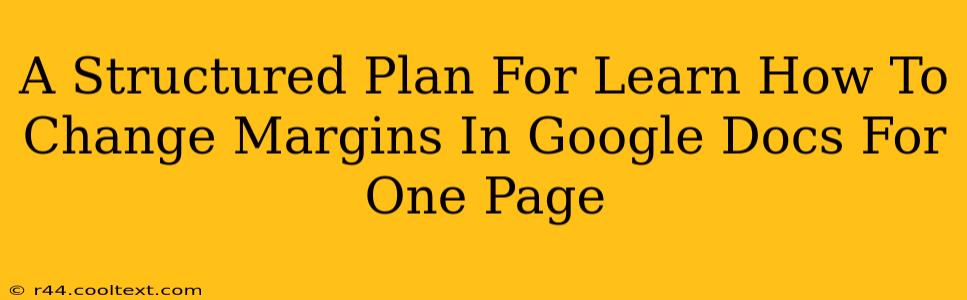Changing margins in Google Docs is a simple yet crucial task for formatting documents. Whether you're creating a professional report, a stylish flyer, or a simple letter, controlling your margins ensures a clean and polished final product. This guide provides a structured plan to master this essential skill, focusing specifically on adjusting margins for a single page.
Understanding Margins in Google Docs
Before diving into the how-to, let's understand what margins are and why they matter. Margins are the blank spaces surrounding the text on a page. They provide visual breathing room, improving readability and overall document aesthetics. Insufficient margins can make your document look cramped and unprofessional, while excessive margins waste valuable page space.
Types of Margins
Google Docs allows you to adjust four types of margins:
- Top Margin: The space between the top edge of the page and your text.
- Bottom Margin: The space between the bottom edge of the page and your text.
- Left Margin: The space between the left edge of the page and your text.
- Right Margin: The space between the right edge of the page and your text.
Step-by-Step Guide: Changing Margins for One Page in Google Docs
This section provides a clear, step-by-step process for modifying margins on a single page within your Google Doc.
Step 1: Open Your Google Doc
Begin by opening the Google Doc you wish to modify. Ensure you've saved your work to avoid losing any changes.
Step 2: Select the Specific Page (If Necessary)
If you only need to change the margins on a single page and not the entire document, you'll need to select that specific page. You can do this by clicking and dragging your mouse to highlight the page number at the bottom of your document.
Step 3: Access the Page Setup Menu
Locate the "File" menu in the top left corner of your Google Doc. Click on it, then select "Page setup." This will open a sidebar with margin customization options.
Step 4: Adjust the Margin Values
Within the "Page setup" sidebar, you'll find options to adjust each margin individually. You can enter custom values in inches, centimeters, or other units. Google Docs offers preset margin options as well, such as "Normal," "Narrow," "Wide," etc. Experiment to find what suits your needs best.
Step 5: Apply the Changes
Once you've input your desired margin values, click "OK" or "Apply." Your changes will be reflected immediately on the selected page.
Step 6: Verify and Save
Always check your work to ensure the margins are correctly adjusted. If everything looks good, save your Google Doc to preserve your changes.
Troubleshooting Common Issues
- Margins not changing: Double-check that you've selected the correct page and that you've clicked "Apply" or "OK" after entering your desired margin values.
- Margins reverting to default: This can happen if you have conflicting formatting applied. Try removing any section breaks or other formatting that might be overriding your margin settings.
- Inconsistent margins: Make sure you aren't accidentally applying different margin settings to different sections of your document.
Optimizing Your Document for Readability
Remember, choosing the right margins isn't just about aesthetics. It directly impacts readability. Consider your content and target audience when selecting margin sizes. Too much white space can seem wasteful, while too little can make your document feel cramped and difficult to read.
This comprehensive guide provides a structured approach to changing margins in Google Docs, ensuring a polished and professional document. By following these steps, you can effectively manage your page layout and enhance the overall presentation of your work.