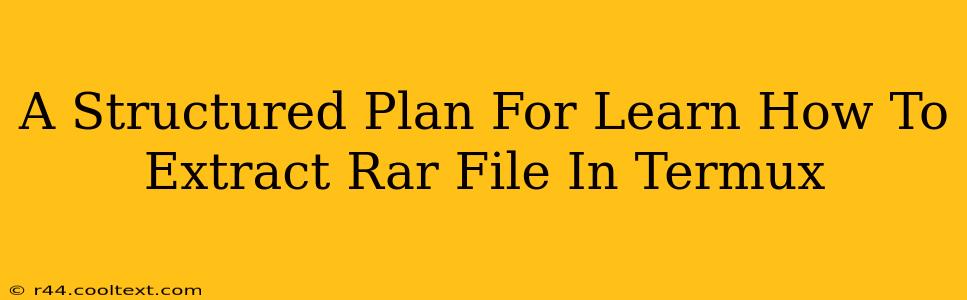Termux, the powerful Android terminal emulator, offers a surprisingly versatile environment for file manipulation. While it doesn't natively support RAR file extraction, this guide provides a structured plan to equip you with the necessary tools and knowledge to seamlessly extract RAR archives within your Termux sessions.
Understanding the Challenge: RAR and Termux
Termux relies on the Linux command-line interface. By default, it lacks the utilities needed to handle RAR files, which are compressed using the RAR compression algorithm. To overcome this limitation, we need to install a suitable RAR extraction tool.
Step 1: Installing unrar in Termux
The most straightforward solution is to install the unrar package. This command-line utility is specifically designed for extracting RAR archives. Follow these instructions:
pkg install unrar
This command will download and install the unrar package using Termux's built-in package manager. After installation, you should be able to use the unrar command within your Termux sessions.
Verifying the Installation
To ensure unrar is installed correctly, type the following command:
unrar -v
This will display version information for the unrar package, confirming its successful installation.
Step 2: Extracting Your RAR File
Once unrar is installed, extracting your RAR file is a simple process. The basic syntax is:
unrar x <archive_name.rar> <destination_directory>
Replace <archive_name.rar> with the actual name of your RAR file and <destination_directory> with the path where you want the extracted files to be saved. For example, to extract my_archive.rar to your current directory, you would use:
unrar x my_archive.rar .
The "." specifies the current directory. If you want to extract to a specific folder, replace "." with the desired path. For instance:
unrar x my_archive.rar /sdcard/extracted_files
This command extracts my_archive.rar to the /sdcard/extracted_files directory. Remember to replace /sdcard/extracted_files with the actual path on your Android device.
Handling Password-Protected RAR Files
If your RAR file is password-protected, you'll need to supply the password using the -p option:
unrar x -p<password> my_archive.rar .
Remember to replace <password> with your actual password.
Step 3: Troubleshooting Common Issues
unrarnot found: Ensure you've correctly installedunrarusing the steps outlined above.- Permission errors: You might encounter permission errors if you're trying to extract to a location you don't have write access to. Try extracting to a directory you own, such as your home directory.
- Corrupted RAR file: If the extraction fails, your RAR file might be corrupted. Try downloading it again from a reliable source.
Conclusion: Mastering RAR Extraction in Termux
By following this structured plan, you've gained the ability to efficiently extract RAR files within your Termux environment. Remember to always double-check file paths and permissions to avoid common errors. This empowers you to leverage Termux's capabilities for a wider range of file management tasks. This method provides a robust and reliable solution for handling RAR files directly within your Android terminal.