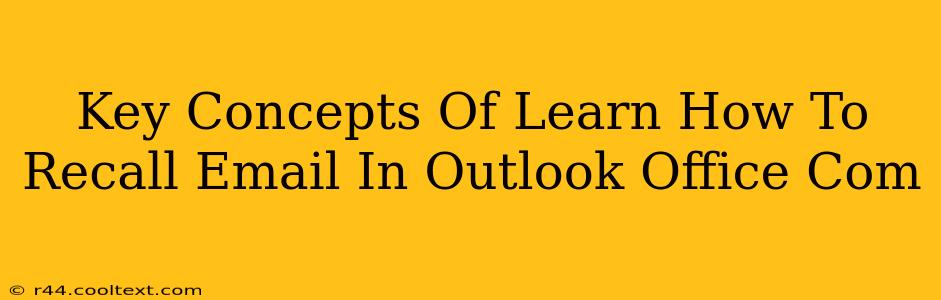Recalling emails in Outlook.com is a crucial skill for anyone who wants to maintain control over their digital communications. Whether you've accidentally sent an email to the wrong person, spotted a typo, or simply changed your mind, knowing how to recall an email can save you from potential embarrassment or misunderstandings. This guide will walk you through the key concepts and steps involved.
Understanding Email Recall Limitations
Before diving into the process, it's essential to understand that recalling emails in Outlook.com isn't foolproof. The success of a recall attempt depends on several factors:
- Recipient's email provider: The recipient's email provider needs to support message recall. If they use a provider that doesn't offer this feature, your recall attempt will likely fail.
- Recipient's email client: Even if the provider supports recall, the recipient's email client (like Outlook, Gmail, Thunderbird, etc.) must also be configured to handle recall requests.
- Recipient's actions: If the recipient has already opened, downloaded, or forwarded the email before the recall is processed, you won't be able to prevent them from accessing the message.
In short: While Outlook.com offers an email recall feature, it's not a guaranteed method of deleting a sent email from the recipient's inbox.
Steps to Recall an Email in Outlook.com
Here's a step-by-step guide on how to attempt to recall an email in Outlook.com:
- Locate the Sent Email: Open your Sent Items folder and find the email you wish to recall.
- Open the Email: Click on the email to open it.
- Access the Recall Option: Look for a button or option related to "Recall this message." The exact wording may vary slightly depending on your Outlook.com version. It is usually found near the top of the email window.
- Choose a Recall Action: Outlook.com generally provides two options:
- Delete unread copies: This option attempts to delete the email from the recipient's inbox if they haven't read it yet.
- Delete unread copies and replace with a new message: This option allows you to send a replacement email, explaining the reason for the recall.
- Confirm the Recall: Once you've selected your preferred action, confirm the recall request.
Best Practices for Avoiding Email Recalls
While knowing how to recall an email is helpful, the best approach is to prevent the need for a recall altogether. Here are some best practices:
- Proofread Carefully: Always take the time to thoroughly proofread your emails before hitting send. Check for spelling errors, grammatical mistakes, and ensure the content is clear and accurate.
- Use the "Bcc" Field: For sensitive information or when sending emails to a large group, utilize the "Bcc" (blind carbon copy) field to protect recipients' privacy and prevent unintended forwarding.
- Double-Check Recipients: Pay close attention to the recipient list before sending. Confirm that you've included the correct email addresses and haven't accidentally added anyone unintentionally.
- Compose Drafts: For important emails, compose them as drafts and review them later before sending. This allows for a more thoughtful and error-free message.
Optimizing Your Outlook.com Experience
By understanding the limitations and best practices surrounding email recall, you can significantly improve your email management skills and minimize the need for recalling messages. Remembering to proofread carefully and double-check recipients is the most effective way to prevent sending emails you'll later regret. Mastering these techniques helps ensure efficient and professional communication using Outlook.com.