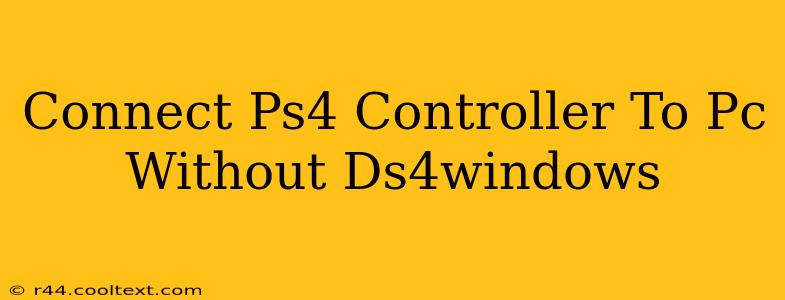Connecting your PlayStation 4 controller to your PC without relying on third-party software like DS4Windows might seem challenging, but it's entirely possible! This guide explores different methods to achieve this, focusing on native Windows support and Bluetooth connectivity. We'll cover troubleshooting steps to ensure a smooth and lag-free gaming experience.
Method 1: Using Bluetooth (For PS4 Controllers with Bluetooth Capability)
Many newer PS4 controllers feature built-in Bluetooth functionality. This is often the easiest method for connecting your controller without extra software.
Step-by-step guide:
- Put your PS4 controller into pairing mode: Press and hold the PS button and the Share button simultaneously until the light bar begins to flash rapidly. This indicates the controller is discoverable.
- Enable Bluetooth on your PC: Open your PC's settings and navigate to the Bluetooth section. Ensure Bluetooth is turned on.
- Add the controller: Your PC should detect the PS4 controller. Select it from the list of available devices and follow the on-screen prompts to pair it.
- Install drivers (if necessary): Windows might automatically install the necessary drivers. If not, you might need to manually update your drivers through the Device Manager.
Troubleshooting:
- Controller not detected: Ensure your controller is charged and sufficiently close to your PC. Restart both your PC and the controller. Check your Bluetooth adapter's functionality.
- Connection drops: Interference from other Bluetooth devices can cause issues. Try turning off unnecessary Bluetooth devices.
Method 2: Using a Wired USB Connection (For all PS4 Controllers)
Every PS4 controller comes with a micro-USB cable. This provides a reliable wired connection to your PC.
How to connect:
- Connect the Micro-USB cable: Simply plug one end into your PS4 controller and the other into a USB port on your PC.
- Windows Driver Installation: Windows should automatically recognize the controller and install the necessary drivers. This might take a few moments.
Troubleshooting:
- Controller not recognized: Try a different USB port. Ensure the cable is functioning correctly. Restart your PC.
Method 3: Steam Input (For Steam Games)
Steam offers built-in support for many controllers, including the PS4 controller. This is a great option for those primarily playing games through Steam.
How to connect:
- Connect your controller (using Bluetooth or wired USB): Follow the steps mentioned above.
- Configure in Steam: Launch Steam, navigate to Settings > Controller > General Controller Settings. Ensure "PS4 Configuration Support" is enabled.
- In-game calibration: Steam might prompt you to calibrate your controller within individual games.
Choosing the Right Method: Which is Best for You?
- Bluetooth: Offers wireless convenience but might experience occasional connection drops due to interference. Best for controllers with Bluetooth functionality and minimal interference.
- Wired USB: Provides a stable, lag-free connection, but limits mobility. Ideal for ensuring consistent performance, especially in competitive gaming.
- Steam Input: A simple solution for Steam users, offering good controller support and customization options.
This comprehensive guide provides multiple avenues for connecting your PS4 controller to your PC without using DS4Windows. Remember to troubleshoot each step to ensure a seamless gaming experience! Remember to optimize your controller settings for your specific games for the best possible performance.