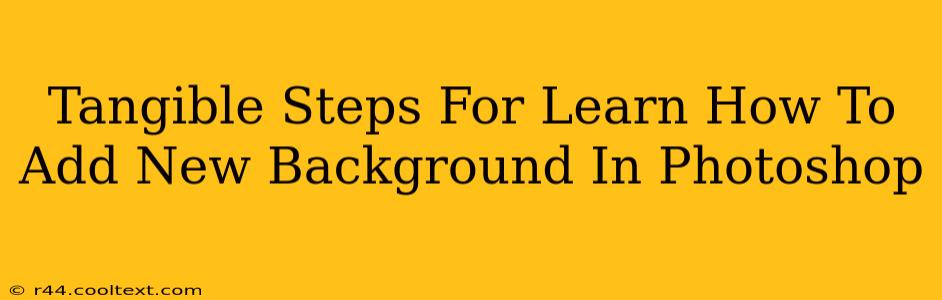Adding a new background in Photoshop is a fundamental skill for any image editor. Whether you're a beginner or looking to refine your techniques, this guide provides tangible, step-by-step instructions to master this essential task. We'll cover various methods, ensuring you can handle any image and desired effect.
Understanding Layers: The Foundation of Background Replacement
Before diving into the techniques, it's crucial to understand Photoshop's layer system. Layers are like transparent sheets stacked on top of each other. Your original image sits on one layer, and the new background will be on another. This non-destructive editing approach allows for easy adjustments and experimentation without permanently altering your original image.
Isolating Your Subject: The Key First Step
The success of adding a new background hinges on accurately isolating your subject from its original background. Several methods achieve this:
-
Using the Quick Selection Tool: This is a great starting point for simple images. Click and drag the tool over your subject; Photoshop intelligently selects the area. Refine the selection using the "+" and "-" keys to add or subtract from the selection.
-
The Magic Wand Tool: Ideal for images with large areas of uniform color, the magic wand selects pixels of similar color with a single click. Adjust the tolerance setting to control the selection's sensitivity.
-
The Pen Tool (Precise Selection): For complex images with fine details, the pen tool offers unparalleled precision. Create a path around your subject, then convert it to a selection. This method requires more practice but yields superior results.
-
The Lasso Tools (Freehand and Polygonal): Use the freehand lasso for organic shapes and the polygonal lasso for straight lines. These tools provide more control than the quick selection but need a steady hand.
Adding Your New Background
Once your subject is selected, you're ready to add the new background:
-
Create a New Layer: Click the "Create a New Layer" icon at the bottom of the Layers panel.
-
Cut or Copy Your Subject: With your subject selected, choose "Cut" (to remove it from the original layer) or "Copy" (to keep it on the original layer as well).
-
Paste onto the New Layer: Paste your subject onto the newly created layer.
-
Add Your Background Image: Open your desired background image in Photoshop. You can either drag and drop it onto your working document or use the "Place Embedded" command (File > Place Embedded).
-
Position and Resize: Adjust the size and position of your background layer to perfectly complement your subject.
Refining Your Work: Blending and Masking
Rarely will a simple paste create a perfect blend. Here's where refinement comes in:
-
Layer Masks: These allow you to selectively hide or reveal parts of a layer, creating soft edges and a more natural look. Add a layer mask to your subject layer and use a soft-edged brush to blend the edges with the new background.
-
Blending Modes: Experiment with different blending modes (found in the Layers panel) to achieve different effects. Modes like "Soft Light" or "Overlay" can significantly enhance the integration of your subject and background.
Saving Your Masterpiece
Once you're happy with the result, save your work in a suitable format like PSD (to maintain layers) or JPEG (for web use).
Practice Makes Perfect
Mastering background replacement in Photoshop takes practice. Don't be discouraged if your first attempts aren't perfect. Experiment with different techniques and tools, and you'll quickly improve your skills. The key is to understand the layers, master selection tools, and refine with masks and blending modes. Remember to utilize online tutorials and practice regularly. With time and dedication, you'll be adding stunning backgrounds to your images like a pro!