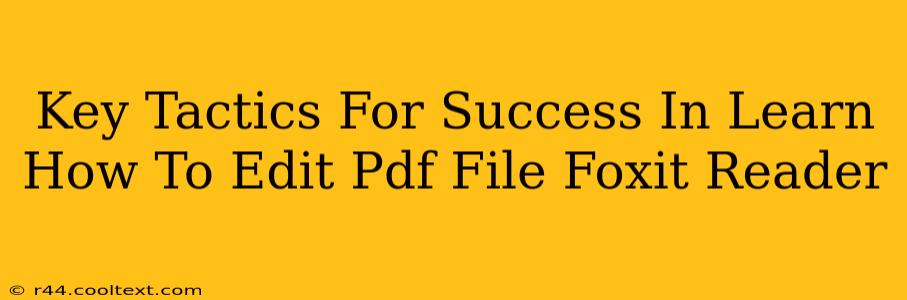Foxit Reader, a popular and powerful PDF viewer, offers more than just viewing capabilities. Many users are unaware of its robust editing features. Mastering these features can significantly boost your productivity. This guide outlines key tactics to help you successfully learn how to edit PDF files using Foxit Reader.
Understanding Foxit Reader's Editing Capabilities
Before diving into specific tactics, it's crucial to understand what Foxit Reader can and cannot do. While it's not a full-fledged PDF editor like Adobe Acrobat Pro, Foxit Reader provides a surprisingly comprehensive suite of editing tools for many common tasks. You can expect to perform actions such as:
- Adding text: Inserting text anywhere on the page.
- Editing text: Modifying existing text, including font, size, and color.
- Adding images: Incorporating images into your PDF.
- Annotating: Adding comments, highlights, and other annotations.
- Deleting text and images: Removing unwanted content.
Mastering Essential Editing Tactics
Here are some key tactics to help you master PDF editing in Foxit Reader:
1. Navigating the Interface: Finding the Edit Tools
The first step to successful editing is understanding Foxit Reader's interface. Locate the toolbar containing the editing tools. These tools usually include options for adding text, images, and annotations. The exact location might vary slightly depending on your Foxit Reader version, but it's typically near the top of the window.
2. Adding and Editing Text Effectively: Precision and Formatting
Adding text is straightforward. Select the "Add Text" tool, click where you want to add text, and start typing. Foxit Reader allows basic text formatting, enabling you to adjust font, size, and color to maintain a professional look. Remember to save your changes frequently!
3. Working with Images: Seamless Integration
Inserting images is equally simple. Use the "Add Image" tool, browse to locate your image file, and click to place it within your PDF. You can resize and reposition the image as needed, ensuring it fits seamlessly within the document's layout.
4. Annotating for Collaboration and Feedback: Clarity and Organization
Foxit Reader's annotation tools are invaluable for collaboration. Use highlights to draw attention to key passages, add comments to explain your edits, or use sticky notes for more detailed feedback. Maintain clear and concise annotations to improve readability and understanding.
5. Deleting Content: Removing Unwanted Elements
Removing unwanted text or images is quick and easy. Select the content you want to remove, and then use the delete key or the appropriate delete tool within Foxit Reader. Be careful when deleting, as actions cannot easily be undone.
6. Saving Your Work: Preserving Your Edits
After making your edits, save your document. Foxit Reader offers various save options, including saving as a new PDF file or saving over the original. Choose the option that best suits your needs.
Beyond the Basics: Advanced Tips and Tricks
To truly master PDF editing, consider exploring Foxit Reader's more advanced features. This includes:
- Form Filling: Easily complete interactive PDF forms.
- Page Management: Reorder, delete, or insert pages.
- Security Features: Protect your PDF with passwords or other security measures.
By mastering these key tactics and exploring the advanced features, you can efficiently edit PDF files using Foxit Reader, increasing your productivity and streamlining your workflow. Remember, consistent practice is key to becoming proficient.