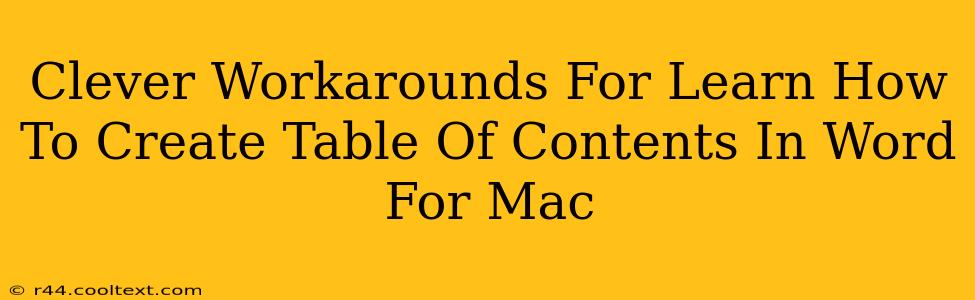Creating a professional-looking table of contents (TOC) in Microsoft Word for Mac can sometimes feel like navigating a labyrinth. But fear not! This guide unveils clever workarounds to streamline the process, ensuring your document looks polished and professional. We'll cover both standard methods and some handy tricks for those tricky situations.
Understanding the Basics: The Automatic Table of Contents
Before diving into workarounds, let's quickly review the standard method. Word's built-in TOC feature is surprisingly powerful, especially when used correctly.
Step-by-Step Guide to a Standard TOC:
-
Heading Styles: The most crucial step! Apply Word's built-in heading styles (Heading 1, Heading 2, Heading 3, etc.) to your chapter titles and subheadings. This tells Word what to include in your TOC. Consistency is key; use the same style for similar headings throughout your document.
-
Insert TOC: Go to the "References" tab and click "Table of Contents." Choose a pre-designed style or customize it to your liking.
-
Update TOC: After adding or modifying headings, right-click on the TOC and select "Update Field." Choose to update only page numbers or the entire table for accuracy.
Clever Workarounds for Common Challenges
While the standard method works well for many, some scenarios require a bit more finesse. Here are some clever workarounds:
1. Handling Manually Numbered Chapters:
If you've already manually numbered your chapters and don't want to re-style them, you can still create a TOC.
- Create a separate table: Manually create a table with two columns: "Chapter Title" and "Page Number." This offers precise control, although it requires more manual effort.
2. Customizing the TOC Appearance:
Word's built-in styles may not always match your document's aesthetic.
- Modify Styles: After creating the TOC, you can manually adjust font sizes, colors, and spacing within the table. This offers fine-grained control over the visual appearance.
3. Dealing with Nested Headings and Complex Structures:
For documents with numerous nested subheadings, the automatic TOC might become overwhelming.
- Multi-level TOC: Utilize Word's multi-level TOC options within the "Table of Contents" menu. This allows you to selectively include headings at various levels for a more organized structure.
- Use Tab Stops: For extremely complex structures, you might need to manually adjust tab stops within the TOC to achieve precise alignment and visual clarity.
4. Maintaining an Updated TOC:
Ensuring your TOC remains accurate as you edit is crucial.
- Regular Updates: Remember to regularly update your TOC (right-click, "Update Field") to reflect changes in your document’s structure and page numbers.
Advanced Tips for TOC Mastery
- Cross-referencing: Use Word's cross-referencing feature to link directly from your TOC entries to the corresponding sections in your document.
- Bookmarking: For advanced users, bookmarking specific sections can improve TOC management, especially for large documents.
By mastering these techniques, you'll create a professional-looking table of contents in Word for Mac with ease. Remember, consistency and attention to detail are key to a polished final product. Experiment with these workarounds to find what best suits your workflow and document complexity!