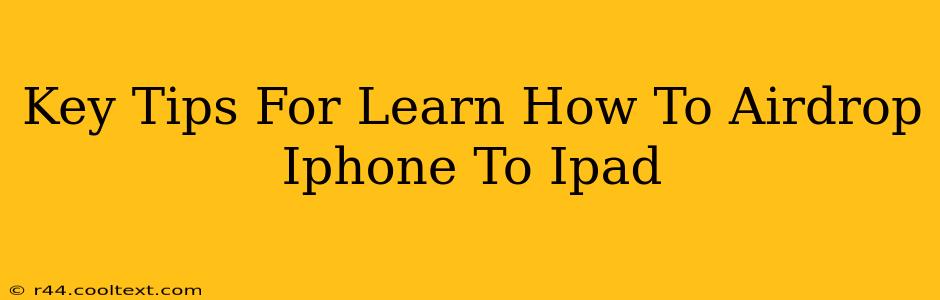AirDrop is a fantastic feature that allows seamless file sharing between Apple devices. But if you're new to it, navigating the process of AirDropping from your iPhone to your iPad can seem a little confusing. This guide provides key tips and tricks to master AirDrop and make file transfers a breeze.
Getting Started: Prerequisites for a Successful AirDrop
Before you even think about sending that photo or document, ensure these essentials are in place:
-
Wi-Fi and Bluetooth Enabled: Both your iPhone and iPad need to have Wi-Fi and Bluetooth turned on. AirDrop relies on these technologies to connect and transfer files. Check your Control Center (swipe down from the top-right corner on iPhones with Face ID, or swipe up from the bottom on older models) to confirm they're active. Similarly, access the Control Center on your iPad.
-
AirDrop Visibility: This is crucial. On both your iPhone and iPad, go to the Control Center and tap and hold the AirDrop icon. You'll have three options: Receiving Off, Contacts Only, and Everyone. For receiving files, you'll need to select at least Contacts Only. For sending, the receiving device must be set to either Contacts Only (if you're both in each other's contacts) or Everyone. Important Note: Choosing "Everyone" increases your security risk slightly, so revert to "Contacts Only" after the transfer is complete.
-
Proximity Matters: Your iPhone and iPad need to be reasonably close to each other – generally within 30 feet. The closer they are, the faster and more reliable the AirDrop connection will be.
Step-by-Step AirDrop Process: iPhone to iPad
Let's walk through the process of AirDropping a file from your iPhone to your iPad:
-
Locate the File: Open the app containing the file you wish to share (Photos, Files, etc.).
-
Select the File: Tap to select the specific photo, video, document, or other file you want to AirDrop.
-
Tap the Share Icon: Look for the familiar square with an upward-pointing arrow. This is the Share icon. Tap it.
-
Choose AirDrop: A list of nearby devices will appear. Select your iPad from the list.
-
Confirmation and Transfer: Your iPad will receive a notification. Accept the transfer. The progress of the transfer will be displayed on both devices.
Troubleshooting Common AirDrop Issues
Even with the above steps, you might encounter some problems. Here are some common issues and solutions:
-
Device Not Appearing: Ensure both devices are within range, have Wi-Fi and Bluetooth enabled, and have the correct AirDrop settings ("Contacts Only" or "Everyone"). Check for any software updates pending on either device. Restarting both devices can also resolve connectivity problems.
-
Transfer Failing: A weak Wi-Fi signal or interference can disrupt the transfer. Move closer to your router or try the transfer in a location with a stronger signal.
-
"Could Not Connect" Error: This usually points to issues with network connectivity or AirDrop settings. Double-check that everything is correctly configured as described above.
Advanced AirDrop Tips
-
Multiple File Transfers: You can select multiple files at once in most apps before tapping the Share icon to send them all simultaneously.
-
Large File Transfers: Be patient with larger files; they will take longer to transfer.
Mastering AirDrop significantly enhances the workflow between your iPhone and iPad. By following these tips, you'll become an AirDrop pro in no time! Remember to prioritize security and always revert your AirDrop settings to "Contacts Only" after the file transfer is complete.