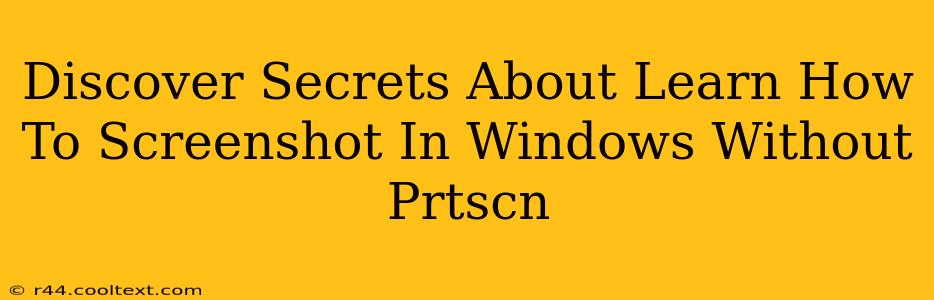Taking screenshots is a fundamental part of using a computer, whether you're documenting a problem, sharing information, or just saving a funny meme. While the Print Screen (PrtScn) button is the traditional method, Windows offers several alternative, often quicker and more efficient, ways to capture screenshots. Let's uncover some secrets to mastering screenshotting in Windows without relying on the Prtscn key.
Beyond Prtscn: Exploring Windows' Screenshot Powerhouse
Many users are unaware of the powerful screenshot capabilities built directly into Windows. These methods allow for more precise screenshots, including specific windows or regions of your screen, eliminating the need for extra editing later.
1. The Snipping Tool: Your Customizable Screenshot Companion
The Snipping Tool, a built-in Windows application, provides versatile screenshot options. You can choose from four different snip types:
- Free-form Snip: Capture any irregular shape on your screen. Perfect for grabbing oddly-shaped images or selecting specific elements within a larger window.
- Rectangular Snip: Select a rectangular area. Ideal for capturing specific sections of a webpage or document.
- Window Snip: Capture the contents of a single, selected window. This simplifies capturing screenshots of applications without including the surrounding desktop.
- Full-screen Snip: Capture your entire screen in one go. A fast option for taking a complete snapshot of your desktop.
How to use it: Search for "Snipping Tool" in the Windows search bar, launch the application, select your snip type, and then drag your cursor to define your selection area. The screenshot is automatically saved to your clipboard and can be pasted into any image editor or document.
2. The Game Bar: Capturing Those Winning Moments (and More!)
Windows' Xbox Game Bar isn't just for gamers. While initially designed for capturing gameplay, it offers a quick and convenient way to take screenshots of anything on your screen. Press Windows Key + G to open it. Once open, you can easily take a screenshot with a single click of the camera icon. Screenshots taken this way are saved in your “Captures” folder.
Pro Tip: Customize the Game Bar's settings to adjust screenshot save locations and file formats.
3. The Power of the Keyboard Shortcut: Instant Screenshots
While avoiding Prtscn, you can still leverage keyboard shortcuts for quick screenshots.
- Windows Key + Shift + S: This shortcut activates a mini snipping tool, letting you choose from rectangular, free-form, or window snips, directly saving the screenshot to your clipboard. This method is arguably the fastest and most efficient for many users.
Mastering Screenshot Techniques: Tips and Tricks
- Experiment with Different Methods: Try each method to find what works best for your workflow. Certain scenarios might benefit from specific tools.
- Utilize Clipboard Functionality: Remember that most of these methods copy the screenshot to your clipboard, allowing you to quickly paste it into other applications.
- Organize Your Screenshots: Create a dedicated folder for storing your screenshots to keep your files organized.
By exploring these alternatives to the Prtscn button, you can dramatically improve your screenshot workflow, increasing efficiency and making your computing experience smoother. Master these techniques and unlock a new level of productivity!