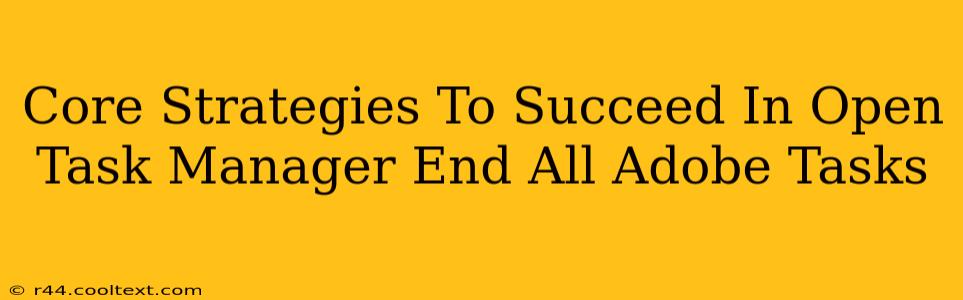Adobe applications, while powerful, are notorious for consuming significant system resources. Sometimes, a simple close-window isn't enough, leading users to seek a more forceful solution: ending Adobe tasks via the Task Manager. This guide outlines core strategies for successfully identifying and terminating these processes, ensuring a smoother workflow.
Understanding the Task Manager
Before diving into ending tasks, let's understand the Task Manager itself. It's a built-in Windows utility providing a real-time view of running processes, applications, and services. Understanding its interface is crucial for effective task management.
Navigating the Task Manager
Windows 10 and 11 offer several ways to access Task Manager:
- Right-click the taskbar and select "Task Manager."
- Press Ctrl+Shift+Esc simultaneously.
- Press Ctrl+Alt+Delete and choose "Task Manager."
Once opened, you'll see various tabs. We'll primarily focus on the Processes tab, which displays all active applications and background processes.
Identifying Adobe Processes in Task Manager
Adobe applications often run multiple background processes. These processes might not be immediately visible as open windows. Here's how to spot them:
- Search: Use the search bar within the Task Manager's Processes tab to quickly find processes containing "Adobe."
- Name Recognition: Look for process names like "Adobe Photoshop," "Adobe Acrobat," "Adobe Bridge," or similar, followed by a number (this indicates multiple instances of the same application).
- Memory Usage: Processes consuming unusually high amounts of memory or CPU might point to a problematic Adobe application. These processes will often be highlighted under the relevant columns.
Safely Ending Adobe Tasks in Task Manager
Before forcefully ending any task, consider saving your work within the corresponding Adobe application. Unsaved progress can be lost.
Steps to End Adobe Tasks:
- Locate the Process: Identify the specific Adobe process you wish to end. Make sure to correctly identify the process as terminating the wrong one could have adverse effects on your system.
- Select the Process: Right-click on the Adobe process you've identified.
- End Task: Select "End task" from the context menu.
- Confirmation: A confirmation dialog box might appear; simply click "End process" to confirm.
- Repeat: If multiple Adobe processes are causing issues, repeat steps 1-4 for each problematic task.
Troubleshooting Persistent Adobe Processes
Sometimes, Adobe processes become unresponsive, refusing to end through the standard "End task" method.
Advanced Termination Techniques:
- End Process Tree: For stubborn processes, right-click and select "End process tree." This terminates the main process and all its associated child processes. Use caution with this option.
- Restart your Computer: A system restart is a last resort, but it effectively closes all running processes, including those problematic Adobe applications.
Preventing Future Issues
To avoid repeated instances of needing to forcefully end Adobe tasks, consider the following preventive measures:
- Regular Updates: Ensure your Adobe applications are updated to the latest versions. Updates often include performance improvements and bug fixes.
- Resource Management: Monitor your system's resource usage. If applications are consistently using a disproportionate amount of resources, investigate potential causes. Consider closing unnecessary applications to free up resources.
- Proper Shutdown: Always properly close Adobe applications before shutting down your computer. Avoid simply turning off your machine; always use the proper shutdown procedures.
By following these core strategies, you can effectively manage Adobe processes in Task Manager, ensuring a more efficient and stable computing experience. Remember that while forceful termination is sometimes necessary, preventative measures are key to avoiding future issues.