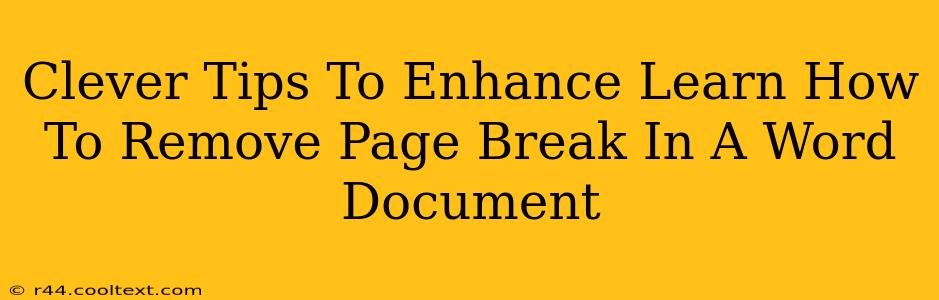Are you struggling with unwanted page breaks disrupting the flow of your Word document? Don't worry, you're not alone! Many users find themselves battling those pesky page breaks that seem to appear out of nowhere. This comprehensive guide provides clever tips and tricks to help you master the art of removing page breaks in Microsoft Word, ensuring your documents look polished and professional.
Understanding Page Breaks in Microsoft Word
Before diving into removal techniques, it's crucial to understand why page breaks occur. Word automatically inserts page breaks to optimize page layout, often based on text flow and formatting. However, sometimes these automatic insertions are unwelcome, leading to awkward gaps or disrupting the intended visual presentation.
Types of Page Breaks:
- Manual Page Breaks: These are intentionally inserted by the user, often to force a section break or start a new page at a specific point.
- Automatic Page Breaks: These are inserted automatically by Word based on margins, text length, and other formatting aspects. These are the most common culprits behind unwanted breaks.
How to Identify and Remove Page Breaks
The first step is identifying the page break. They often appear as a dotted line across the page in print layout view. Here's how to effectively remove them:
Method 1: The Simple Delete
The simplest method is often the most effective. If you can clearly see the page break, just place your cursor immediately before the dotted line and press the Delete key. This will remove the page break, allowing the text to flow naturally onto the previous page.
Method 2: Show/Hide Paragraph Marks
Sometimes, page breaks are harder to spot. Activating the "Show/Hide" paragraph marks feature reveals hidden formatting symbols, including page breaks.
- Click the Show/Hide button (¶) on the Home tab.
- The page break will appear as a dotted line (----).
- Select the page break symbol and press Delete.
Method 3: Dealing with Stubborn Page Breaks
If deleting doesn't work, there might be underlying formatting issues. Try these:
- Check for Hidden Text: Ensure no hidden text is causing the break.
- Adjust Margins: Slightly increasing or decreasing margins can sometimes resolve automatic page breaks.
- Reduce Font Size: Reducing the font size might be all it takes to eliminate the extra page.
- Check for Tables or Images: Large tables or images can force page breaks. Adjust their size or position to see if this alleviates the issue.
- Section Breaks: Section breaks can cause unexpected page breaks. Carefully review section breaks and consider removing or adjusting them.
Preventing Future Page Breaks
Proactive measures can significantly reduce the occurrence of unwanted page breaks.
- Consistent Formatting: Maintaining consistent font sizes and styles across your document prevents sudden formatting shifts that can trigger automatic page breaks.
- Use Styles: Utilize Word's built-in styles to maintain consistent formatting throughout the document.
- Regular Saving: Saving your work frequently minimizes the risk of losing progress should any unexpected issues arise.
Mastering Word's Page Break Functionality
By understanding the nuances of page breaks and applying these techniques, you can significantly improve the visual appeal and overall quality of your Word documents. Remember, practice makes perfect! Experiment with these methods to master page break management and create flawlessly formatted documents every time. With a little practice, you'll confidently navigate the complexities of Word's page layout and produce professional-looking documents with ease.