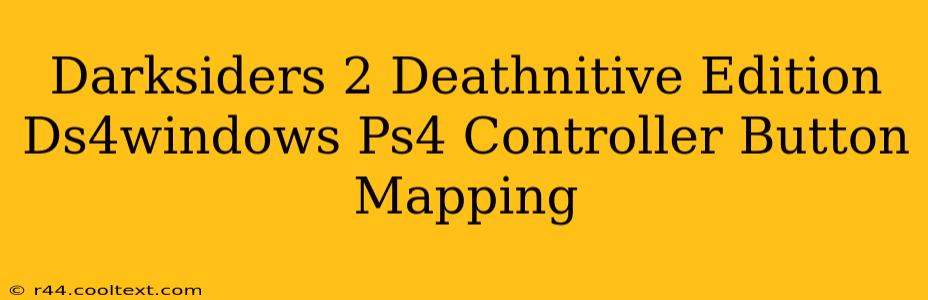Are you ready to unleash Death's fury on the demonic hordes in Darksiders 2 Deathnitive Edition, but want the familiar feel of your PS4 controller? This guide provides a comprehensive and optimized button mapping using DS4Windows, ensuring a smooth and enjoyable gameplay experience. We'll cover the optimal settings for maximum control and comfort.
Why Use DS4Windows?
DS4Windows is a crucial tool for PC gamers using PS4 controllers. It allows you to bypass the native Xbox controller support often found in PC games and allows for customized button mapping. This is especially valuable for Darksiders 2 Deathnitive Edition, where a properly configured controller can significantly enhance the combat experience. This guide focuses on creating a map that feels natural and intuitive for PS4 controller users.
Optimal Button Mapping for Darksiders 2 Deathnitive Edition
This mapping prioritizes a balanced approach, optimizing controls for both combat and navigation. It's designed to mimic a familiar layout, making the transition from console to PC seamless:
Combat Controls:
- Left Stick: Movement – This is standard and intuitive.
- Right Stick: Camera Control – Essential for navigating the environments and targeting enemies effectively.
- R2: Attack (Primary Weapon) – Fast and easily accessible.
- L2: Special Ability/Secondary Weapon – Easily reachable for tactical combat.
- R1: Block/Parry – Crucial for defensive maneuvers.
- L1: Contextual Action/Use Item – Adaptable for various in-game interactions.
- Square: Jump – A standard button placement.
- Triangle: Interact/Examine – Useful for interacting with the game world.
- X: Dodge/Roll – Vital for dodging attacks.
- Circle: Quick Weapon Swap – Allows for rapid switching between your main weapon and secondary ability.
Navigation and Menu Controls:
- D-Pad: Inventory/Weapon Selection – Easy access to your inventory and weapon options. Consider alternative mappings based on personal preference.
- PS Button: Opens the Steam Overlay (or any other alternative overlay you prefer).
Setting up DS4Windows: A Step-by-Step Guide
- Download and Install DS4Windows: Download the latest version from a trusted source. Be cautious of unofficial websites.
- Connect your PS4 Controller: Ensure your PS4 controller is connected to your PC via USB cable or Bluetooth.
- Configure your controller: Upon launching DS4Windows, click on "Settings" then "Controllers". Follow the on-screen instructions.
- Apply the Mapping: Within DS4Windows, you can directly configure your button layout using the virtual controller. Alternatively, you may need to create custom profiles.
- Test in-game: Launch Darksiders 2 Deathnitive Edition and thoroughly test your button mapping. Adjust accordingly to your preferences.
Advanced Tips and Customization:
- Adjust Sensitivity: Fine-tune the stick sensitivity for optimal movement and aiming.
- Rumble: Configure the rumble settings for enhanced feedback.
- Gyro Controls: Explore the option of using gyro aiming for more precise targeting, if your controller supports this.
- Community Profiles: Check online communities for pre-made DS4Windows profiles tailored for Darksiders 2 Deathnitive Edition; however, always test thoroughly before fully implementing.
This detailed guide provides a strong foundation for optimal controller mapping using DS4Windows in Darksiders 2 Deathnitive Edition. Remember to adjust the settings to your preferences for the best gameplay experience. Happy gaming!