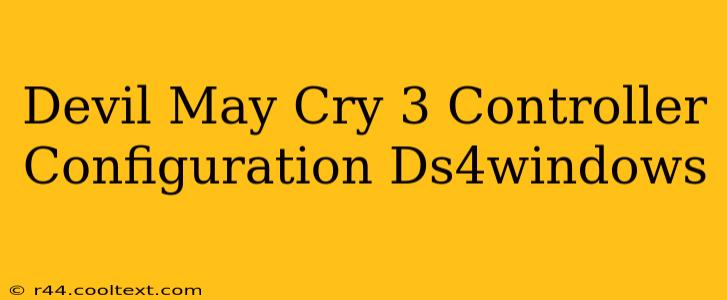Devil May Cry 3, a classic action game, can be significantly enhanced with a controller. This guide provides a comprehensive walkthrough on configuring your DualShock 4 (DS4) controller for DMC3 using DS4Windows, ensuring optimal gameplay. We'll cover everything from installation to advanced customization.
Installing DS4Windows
Before we dive into the specifics of configuring your controller for Devil May Cry 3, let's ensure you have DS4Windows set up correctly.
-
Download DS4Windows: Download the latest version of DS4Windows from the official website. (Remember: I cannot provide direct links to downloads due to safety protocols.) Search online for "DS4Windows download" to find the official source.
-
Install DS4Windows: Run the downloaded installer and follow the on-screen instructions. Choose a suitable installation directory.
-
Install the Drivers: DS4Windows will require drivers to properly interface with your controller. The installer will guide you through this process. Make sure to allow administrator access when prompted.
-
Connect your DS4: Connect your DualShock 4 controller to your PC via USB cable. DS4Windows should automatically detect your controller.
Configuring Your DS4 for Devil May Cry 3
Now that DS4Windows is installed and your controller is recognized, let's configure it for optimal Devil May Cry 3 gameplay.
Step-by-step Configuration
-
Open DS4Windows: Launch the DS4Windows application.
-
Profile Settings: You'll likely see a default profile. It's recommended to create a new profile specifically for Devil May Cry 3. This allows for individual customization without affecting other games. Click "New Profile" and name it something like "DMC3."
-
Controller Layout: This is where you define which actions each button and stick perform in-game. DS4Windows offers various pre-sets, but we'll focus on manual configuration for optimal control.
-
Basic Controls: Map the left stick to movement (forward, backward, left, right). Map the right stick to camera control. Assign jump, attack, dodge, and other essential actions to buttons. Experiment to find a comfortable configuration.
-
Advanced Controls: Consider mapping special actions (like Devil Trigger activation) to shoulder buttons or the D-pad for easier access.
-
-
Deadzones: Adjust deadzones for both sticks to eliminate unwanted drift or sensitivity issues. Find the balance between responsiveness and precision.
-
Sensitivity: Fine-tune the stick sensitivity to match your preferred play style. Higher sensitivity will make your character more responsive, while lower sensitivity will provide more precision.
-
Vibration: Adjust the vibration intensity as desired. Some players prefer stronger feedback, while others prefer milder vibrations or none at all.
-
Save Profile: Once you have your desired configuration, save the "DMC3" profile.
Troubleshooting and Advanced Tips
-
Controller not detected: Ensure your controller is properly connected and that DS4Windows has the necessary permissions. Restart your computer if necessary.
-
Input Lag: If you experience noticeable input lag, try reducing the DS4Windows polling rate.
-
Custom Profiles: Explore creating multiple profiles for different difficulties or play styles within Devil May Cry 3.
-
Community Resources: There are many online communities dedicated to DS4Windows and game-specific controller configurations. Search for "DMC3 DS4Windows config" to find pre-made profiles or helpful tips from other players.
This guide offers a robust foundation for configuring your DS4 controller with DS4Windows for Devil May Cry 3. Remember to experiment and adjust settings until you find the perfect setup for your playing style. Enjoy mastering the stylish action!