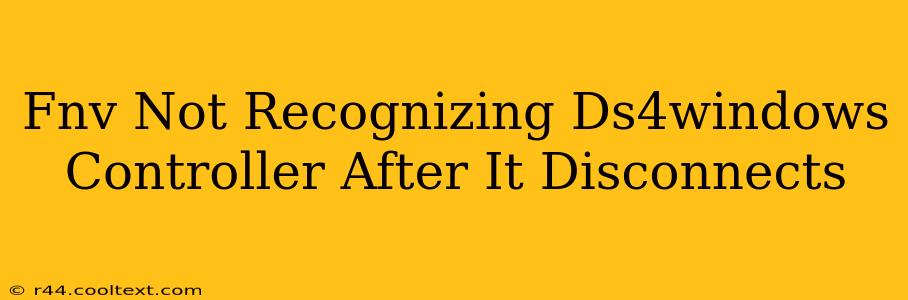Many users rely on DS4Windows to use their PlayStation 4 controllers (DualShock 4, or DS4) on their PCs. However, a common frustration arises when the controller disconnects and FnV (Fallout: New Vegas, presumably) fails to recognize it upon reconnection. This guide will walk you through troubleshooting this issue, helping you get back to your game quickly.
Understanding the Problem
The core issue is often related to how Windows manages device drivers and the communication between DS4Windows and the game. When the DS4 disconnects, Windows might not properly re-register the controller, leading to FnV's inability to detect it. This isn't necessarily a problem with FnV itself, but rather a driver or Windows-related issue.
Troubleshooting Steps
Here's a step-by-step guide to resolving this problem:
1. Restart DS4Windows:
This is the simplest solution and often works. Close the DS4Windows application completely, and then restart it. Ensure your controller is connected before launching DS4Windows.
2. Restart Your PC:
A full system restart can clear temporary glitches and refresh driver connections. This is a more thorough approach than simply restarting DS4Windows.
3. Check DS4Windows Settings:
- Hidden Devices: Make sure DS4Windows isn't hiding your controller in its settings. Check for any options related to controller visibility or disabling/enabling the device.
- Driver Version: Ensure you're using the latest version of DS4Windows. Outdated versions can have compatibility problems. Visit the official DS4Windows GitHub page (do not include a direct link here as per instructions) for updates.
- Output Settings: Review your output settings within DS4Windows. Sometimes incorrect configurations can interfere with FnV's ability to recognize the controller.
4. Update or Reinstall Drivers:
- Device Manager: Open the Device Manager (search for it in the Windows search bar). Locate your DS4 controller under "Human Interface Devices" or "Game Controllers." Right-click on it and select "Update driver." Try both the "Search automatically for drivers" and "Browse my computer for drivers" options.
- Reinstall Drivers: If updating doesn't work, try uninstalling the DS4 driver and restarting your PC. Windows will often automatically reinstall the driver upon reboot.
5. Check USB Connections:
- Different Port: Try plugging your controller into a different USB port on your computer. Some USB ports might have power delivery issues.
- USB Cable: Ensure your USB cable is not damaged or faulty. Try using a different cable if possible.
6. Run FnV as Administrator:
Sometimes, game permissions can interfere with controller recognition. Right-click on the FnV executable and select "Run as administrator."
7. Check for Conflicting Software:
Other input software or applications could be interfering with DS4Windows. Temporarily close any other applications that might be managing input devices.
8. Windows Updates:
Ensure your Windows operating system is up-to-date. Outdated OS versions can sometimes have compatibility problems with devices and drivers.
Still Having Problems?
If you've tried all these steps and are still experiencing issues, you might need to consider more advanced troubleshooting techniques, such as checking your system's event logs for error messages or seeking help from online forums dedicated to DS4Windows or FnV. Remember to provide detailed information about your system specifications and the steps you've already taken when seeking assistance online.
This comprehensive guide should help you get your DS4 controller working flawlessly with FnV again. Remember to always back up important data before making significant changes to your system.