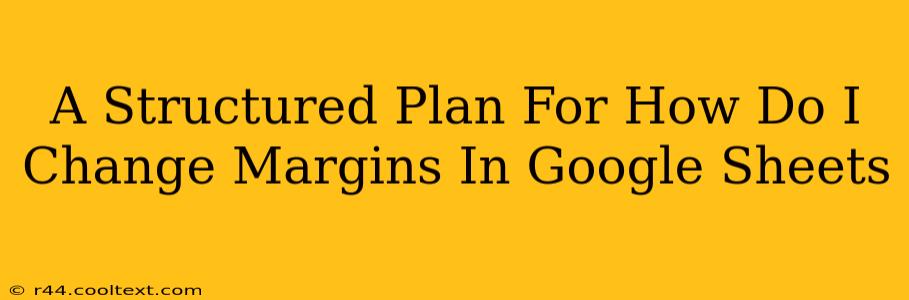Google Sheets is a powerful tool for data management and analysis, but sometimes the default margins just don't cut it. Whether you're preparing a professional report, creating a visually appealing presentation, or simply need more space for your data, knowing how to adjust margins is crucial. This guide provides a structured plan to help you master margin manipulation in Google Sheets, ensuring your spreadsheets look their best.
Understanding Google Sheets Margins
Before diving into the how-to, let's understand what margins are and why they matter. Margins are the blank spaces around the edges of your printed page or the displayed sheet on your screen. They provide visual breathing room, making your data easier to read and preventing text from appearing cramped. Adjusting margins allows you to:
- Optimize for printing: Ensure your content fits comfortably on the page without cutting off important information.
- Enhance readability: Create a clean and uncluttered presentation that’s easier on the eyes.
- Customize layouts: Create space for headers, footers, or other design elements.
Method 1: Changing Margins via the "Page Setup" Dialog Box
This is the most common and versatile method for adjusting margins in Google Sheets.
Step-by-step Guide:
- Open your Google Sheet: Locate the spreadsheet you want to modify.
- Access Page Setup: Go to File > Page setup. This opens a dialog box with various options.
- Adjust Margins: You'll see options for Top, Bottom, Left, and Right margins. Enter your desired measurements in inches, centimeters, or millimeters. Google Sheets automatically converts units.
- Apply Changes: Click OK to save your changes and update the sheet's margins.
Pro Tip: Experiment with different margin values to find the optimal balance between content space and visual appeal.
Method 2: Using Preset Margin Options
Google Sheets offers some convenient preset margin options to speed up the process.
How to Use Presets:
- Follow steps 1 and 2 from Method 1 to open the Page Setup dialog box.
- Select a Preset: Instead of manually entering values, choose from the predefined options like "Normal," "Wide," or "Narrow." This offers a quick way to apply commonly used margin settings.
- Click OK: Confirm your selection to apply the chosen preset margins.
Method 3: Header and Footer Margins
While the main margin settings control the space around the body of your sheet, header and footer margins require separate adjustments.
Adjusting Header and Footer Margins:
- Open Page Setup: Again, navigate to File > Page setup.
- Header/Footer Options: Within the dialog box, you'll find sections dedicated to header and footer settings. Adjust the margins for both separately if needed.
- Apply Changes: Save your changes by clicking OK.
Troubleshooting and FAQs
- Margins not updating: Ensure you've clicked "OK" after making changes in the Page Setup dialog box. Sometimes, a browser refresh might be necessary.
- Units of measurement: Google Sheets automatically adjusts the units; however, ensure consistency in your input.
- Printing issues: If margins seem off after printing, check your printer settings to ensure they align with Google Sheet's margin configuration.
Conclusion: Mastering Google Sheets Margins
By following these methods, you'll effectively manage margins in Google Sheets, enhancing the presentation and readability of your spreadsheets. Remember to experiment and find the margin settings that best suit your specific needs and document design. This structured approach will help you create professional-looking spreadsheets every time.