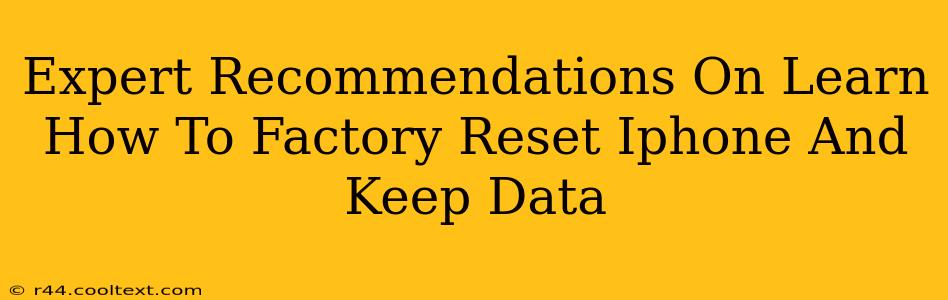It's a common misconception that a factory reset on your iPhone means losing all your data. While a full factory reset does erase most everything, there are ways to preserve your precious photos, contacts, and other important files. This guide provides expert recommendations on how to achieve this, ensuring you can refresh your iPhone without data loss.
Understanding Factory Resets and Data Preservation
A factory reset, also known as a master reset, essentially returns your iPhone to its original factory settings. This can be incredibly useful for troubleshooting issues, preparing to sell or trade in your device, or simply giving your iPhone a fresh start. However, the fear of data loss often prevents users from undertaking this process.
The Key: The key to a successful factory reset without data loss lies in creating a backup before initiating the reset. There are two primary methods for this: iCloud Backup and iTunes (Finder) Backup.
Method 1: Backing Up Your iPhone with iCloud
This method utilizes Apple's cloud storage service, iCloud. It's convenient and automatic, making it a popular choice.
Steps to Back Up with iCloud:
- Ensure sufficient iCloud storage: Check your available iCloud storage in your device's Settings app. You'll need enough space to accommodate your data. You can upgrade your iCloud storage plan if necessary.
- Connect to Wi-Fi: A stable Wi-Fi connection is crucial for a smooth backup process.
- Initiate the backup: Go to Settings > [Your Name] > iCloud > iCloud Backup. Tap Back Up Now. Let the backup process complete; avoid interrupting it.
Advantages of iCloud Backup:
- Wireless and Convenient: No cables required.
- Automatic Backups: You can schedule automatic backups.
- Accessibility: Access your data from any Apple device signed into the same iCloud account.
Method 2: Backing Up Your iPhone with iTunes (Finder)
This method utilizes your computer and iTunes (macOS Catalina and earlier) or Finder (macOS Catalina and later). It's generally faster for larger data sets but requires a wired connection.
Steps to Back Up with iTunes/Finder:
- Connect your iPhone: Connect your iPhone to your computer using a USB cable.
- Open iTunes/Finder: Launch iTunes (for macOS versions before Catalina) or Finder (for macOS Catalina and later).
- Select your iPhone: Your iPhone should appear in the sidebar.
- Back up your data: Click "Back Up Now" under the "Backups" section. Choose whether to encrypt the backup for added security (this will protect your health data).
Advantages of iTunes/Finder Backup:
- Faster for large backups: Often quicker than iCloud, especially for large amounts of data.
- More control: You can manually initiate backups whenever needed.
Performing the Factory Reset
Once you have a complete backup, you can proceed with the factory reset.
Steps to Factory Reset your iPhone:
- Go to Settings: Open the Settings app on your iPhone.
- Navigate to General: Tap on General.
- Select Transfer or Reset iPhone: Choose Transfer or Reset iPhone.
- Tap Erase All Content and Settings: This will initiate the factory reset process. You may be prompted to enter your passcode.
Important Note: After the reset, restore your data from your iCloud or iTunes/Finder backup to recover all your information.
Choosing the Best Backup Method for You
The best method depends on your preferences and circumstances. iCloud is ideal for convenience and automatic backups, while iTunes/Finder offers speed and potentially greater control. Regardless of your choice, always back up before performing a factory reset. This precaution will protect your data and prevent any potential loss of your precious memories and information. Following these expert recommendations will ensure a smooth and data-safe factory reset experience.