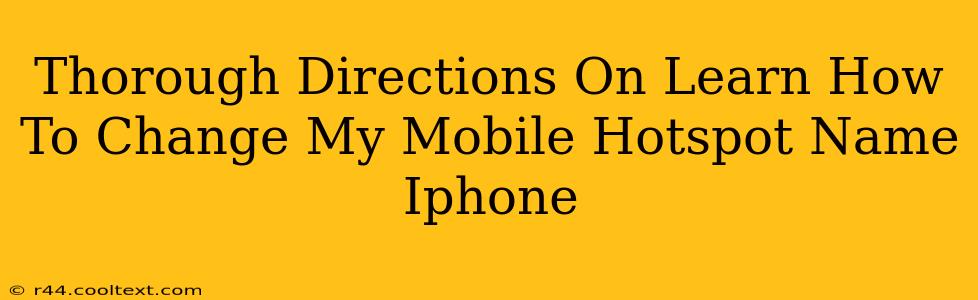Want to personalize your iPhone's mobile hotspot? Changing the default name makes it easily identifiable among a sea of other networks. This guide provides a step-by-step walkthrough on how to change your iPhone's mobile hotspot name, ensuring a seamless and personalized experience.
Why Change Your Mobile Hotspot Name?
Before diving into the how-to, let's understand the why. A customized hotspot name offers several advantages:
- Easy Identification: Imagine searching for "iPhone Hotspot" amongst numerous networks with similar names. A unique name like "John's iPhone Hotspot" or "Home Wifi" makes your network instantly recognizable.
- Security: While not a security measure in itself, a personalized name can add a layer of subtle security by making it less likely someone will accidentally connect to your hotspot.
- Professionalism: If you frequently use your hotspot for business purposes, a professional-sounding name reflects well on your brand or image.
Step-by-Step Guide: Changing Your iPhone Hotspot Name
Here's how to easily change your iPhone's mobile hotspot name:
-
Access Settings: Locate and tap the "Settings" app on your iPhone's home screen. It's usually represented by a gray icon with gears.
-
Navigate to Personal Hotspot: Scroll down the Settings menu and tap on "Personal Hotspot."
-
Locate Hotspot Name: You'll see your current hotspot name displayed. It likely defaults to something generic like your iPhone's name.
-
Modify Hotspot Name: Tap on the current hotspot name. Your iPhone's keyboard will appear, allowing you to edit the existing name.
-
Enter Your New Name: Type in your desired hotspot name. Be creative and choose a name that's easy to remember and identify. Keep it concise and avoid special characters for better compatibility.
-
Save Changes: Once you've entered your new name, exit the keyboard. Your changes are automatically saved. You'll now see your new, customized hotspot name reflected in the Personal Hotspot settings.
Troubleshooting and Tips
- Character Limits: There might be a character limit for hotspot names. If your desired name is too long, shorten it accordingly.
- Special Characters: Avoid using special characters or symbols in your hotspot name. This ensures compatibility with various devices.
- Restart Your iPhone (if necessary): If you don't see the changes immediately, try restarting your iPhone. This usually resolves any minor glitches.
- Network Visibility: Ensure that your Personal Hotspot is turned on. You can toggle it on or off within the same Personal Hotspot settings menu.
Keyword Optimization:
This post is optimized for keywords such as: change mobile hotspot name iPhone, iPhone hotspot name, customize iPhone hotspot, mobile hotspot name, rename iPhone hotspot, iPhone personal hotspot name, how to change my iPhone hotspot name, change my mobile hotspot name iPhone, mobile hotspot settings iPhone. The strategic placement of these keywords throughout the content enhances its search engine visibility.
By following these simple steps, you can easily personalize your iPhone's mobile hotspot, making it more convenient and user-friendly. Remember to choose a name that's both memorable and reflects your needs.