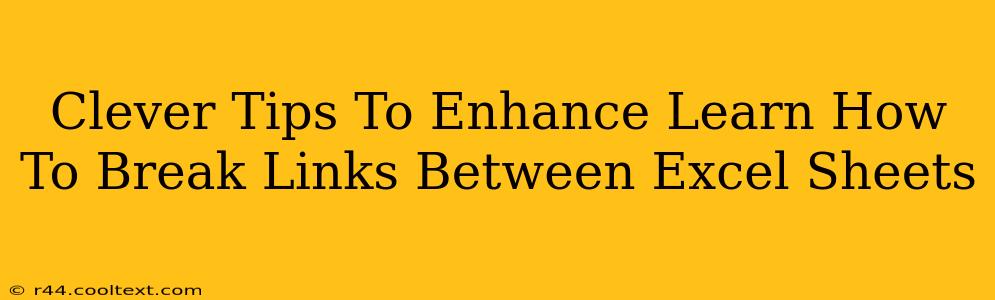Are you tired of frustratingly slow Excel workbooks bogged down by excessive links between sheets? Do you dream of a more efficient, responsive spreadsheet experience? Then you've come to the right place! This guide offers clever tips and tricks to help you master the art of breaking links in Excel, significantly improving your spreadsheet performance. We'll cover various scenarios and techniques, ensuring you can tackle any link-related challenge with confidence.
Understanding Excel Sheet Links: The Root of the Problem
Before we dive into solutions, it's crucial to understand why breaking links is often necessary. Excel links, while useful for referencing data across multiple sheets, can become a major performance bottleneck. Every time the workbook is opened or recalculated, Excel must check and update these links, leading to slowdowns, especially in large or complex workbooks. Furthermore, broken links can lead to inaccurate results and frustrating error messages.
Identifying Problem Links: A Detective's Approach
The first step in breaking links is identifying them. Excel offers several ways to pinpoint these connections:
1. The "Edit Links" Dialog Box:
This is your primary tool. Go to Data > Edit Links. This dialog box lists all external and internal links within your workbook. You can easily identify the source and destination of each link, making it easier to decide which ones to break.
2. Formula Auditing Tools:
Excel's formula auditing tools can also be helpful. Use the Trace Precedents and Trace Dependents features (found under the Formulas tab) to visually track the flow of data and identify links between sheets. This is particularly useful for complex workbooks where the link origins are less obvious.
Breaking Excel Sheet Links: Methods and Best Practices
Now that you've identified the culprit links, let's learn how to break them effectively:
1. The Direct Approach: Using the "Edit Links" Dialog Box
This is the most straightforward method. In the "Edit Links" dialog box, select the link you want to break and click Break Link. Excel will replace the linked cell with the current value, effectively severing the connection. Important: Remember that this action is irreversible, so always double-check before proceeding.
2. Copy and Paste Values: A Simple, Effective Solution
For individual cells or ranges linked to other sheets, a quick and easy method is to copy the linked data and then paste it as values only. This completely removes the link while retaining the data. (Use Paste Special > Values).
3. Advanced Techniques: VBA (For the Coding Savvy)
For those comfortable with Visual Basic for Applications (VBA), you can automate the link-breaking process using macros. This is highly efficient for large-scale link removal. However, it requires a good understanding of VBA programming.
4. Preventing Future Problems: Best Practices
- Avoid Excessive Linking: Design your workbooks strategically to minimize the need for extensive cross-sheet linking. Consider using pivot tables or other data summarization techniques to consolidate information.
- Data Consolidation: Whenever possible, consolidate data into a single sheet to avoid the need for numerous links.
- Regular Workbook Maintenance: Periodically review and remove unnecessary links to maintain workbook performance.
Conclusion: A Smoother Spreadsheet Experience
By mastering the techniques outlined in this guide, you can significantly improve the speed and efficiency of your Excel workbooks. Breaking unnecessary links is a simple yet powerful way to enhance your spreadsheet experience and prevent frustration caused by slow performance and broken links. Remember to save your work frequently and back up important files! Happy Excelling!