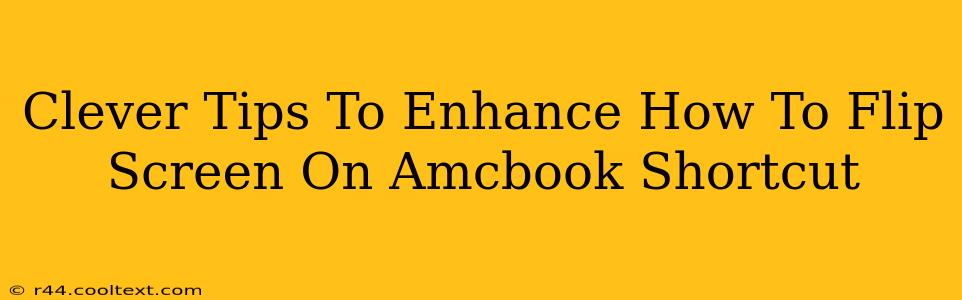Flipping your MacBook screen can be a lifesaver for presentations, sharing content with friends, or simply changing your viewing perspective. While the default method is straightforward, several clever tips can enhance your screen-flipping experience, making it faster, more efficient, and even more versatile. This guide explores these tips and provides a comprehensive understanding of how to maximize your MacBook’s screen flipping capabilities.
Understanding the Default Screen Flipping Method
Before diving into advanced techniques, let's clarify the basic method. Most MacBooks utilize a keyboard shortcut involving the Control and Option keys along with a specific function key (usually F1 or a dedicated display function key – check your specific MacBook model's documentation). Pressing this combination typically mirrors your display. Remember to check your system preferences to ensure this shortcut is enabled.
Troubleshooting Default Shortcut Issues
Sometimes, the default shortcut might not work as expected. Here's how to troubleshoot:
- Check System Preferences: Go to System Preferences > Displays and ensure "Mirror Displays" is enabled. If it's disabled, the shortcut won't function.
- Keyboard Conflicts: Other software or custom keyboard mappings might interfere. Try temporarily disabling any third-party keyboard management software.
- Hardware Issues: In rare cases, a faulty keyboard or display connection could be at fault. If the problem persists, consider contacting Apple support.
Enhancing Your Screen Flipping Experience: Clever Tips & Tricks
Now let's explore methods to improve your screen flipping workflow:
1. Utilize Third-Party Applications
Several applications offer enhanced display management capabilities, often including custom shortcuts and additional features beyond basic mirroring. Research reputable apps and find one that fits your workflow. This can allow for personalized shortcuts, mirroring to external displays with greater control, and often comes with other display-related functionalities.
2. Create a Custom Keyboard Shortcut (For Advanced Users)
For users comfortable with system settings, creating a custom keyboard shortcut using accessibility options or third-party applications can further streamline the process. This allows you to assign a more convenient and personalized shortcut tailored to your preference. Remember to avoid conflicts with existing system shortcuts.
3. Use Mission Control for Seamless Multi-Display Management
If you use multiple displays, Mission Control can significantly enhance your multitasking experience. It provides an overview of all your connected screens and allows for easy switching between them. While not directly related to screen flipping, it’s a valuable tool for those managing multiple displays.
4. Optimize Display Settings for Optimal Viewing
Ensure your display settings (brightness, resolution) are optimized for the specific scenario you’re using screen mirroring for. A properly calibrated display ensures clarity and enhances the overall user experience, regardless of whether the display is mirrored or not.
Conclusion: Mastering Your MacBook's Display Capabilities
Mastering your MacBook's screen flipping shortcut is about more than just a simple key combination. By understanding the default method, troubleshooting potential issues, and exploring enhanced techniques, you can significantly improve your productivity and user experience. Whether you're presenting a slideshow, sharing a video, or simply adjusting your viewing comfort, these tips will help you flip your MacBook screen with ease and efficiency. Remember to tailor your approach to suit your individual needs and technical comfort level.