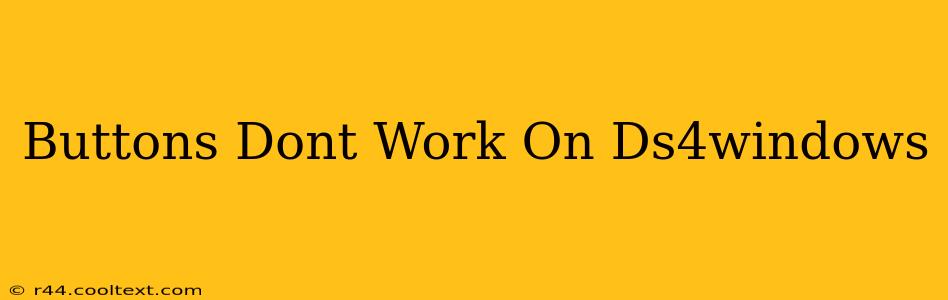Many users experience frustration when their DualShock 4 controller buttons stop working with DS4Windows. This comprehensive guide will troubleshoot common issues and get your controller back in action. We'll cover everything from simple fixes to more advanced solutions, ensuring you can quickly return to gaming.
Common Causes of DS4Windows Button Issues
Several factors can lead to unresponsive buttons on your DS4 controller when using DS4Windows. Let's explore the most frequent culprits:
1. Driver Conflicts and Installations
- Outdated Drivers: An outdated DS4Windows driver or conflicting drivers from other devices can interfere with controller functionality. Always ensure you're using the latest version of DS4Windows.
- Incorrect Installation: An incomplete or flawed installation of DS4Windows can lead to various problems, including button malfunction. Reinstalling DS4Windows is a crucial step in troubleshooting.
- Multiple Controller Software: Running multiple controller emulators simultaneously can create conflicts, leading to unresponsive buttons. Close any other controller software before running DS4Windows.
2. Bluetooth Connectivity Problems
- Weak Signal: A weak Bluetooth signal can result in intermittent or complete button failure. Try moving your controller closer to your PC or using a different USB Bluetooth adapter.
- Bluetooth Interference: Electronic devices emitting radio frequencies can interfere with Bluetooth communication. Try eliminating potential interference sources like microwaves or wireless routers.
- Pairing Issues: Incorrect pairing of your controller with your PC can also cause button issues. Ensure your DS4 controller is properly paired and connected before launching games.
3. DS4Windows Configuration Errors
- Incorrect Profile Settings: An incorrectly configured profile in DS4Windows can lead to button mapping problems. Check your profile settings and ensure the button mappings are correct. Double-check that the correct controller is selected in the DS4Windows interface.
- Hidden Settings: Some advanced settings in DS4Windows, while helpful for customization, can inadvertently cause problems if incorrectly manipulated. Review your DS4Windows settings and consider resetting them to defaults if necessary.
- Outdated Firmware: Older firmware on your DualShock 4 controller may have compatibility issues with DS4Windows. Check for and install any available firmware updates for your controller directly from Sony's website (if applicable).
Troubleshooting Steps: A Step-by-Step Guide
- Restart Your PC: The simplest solution is often the most effective. A quick restart can resolve temporary software glitches.
- Update DS4Windows: Download the latest version of DS4Windows from the official source. Never download from untrusted sources.
- Reinstall DS4Windows: Completely uninstall DS4Windows and then reinstall it, ensuring you follow the instructions carefully.
- Check Bluetooth Connection: Make sure your DS4 controller is properly paired with your PC and that the Bluetooth signal is strong. Consider using a USB cable for a wired connection to rule out Bluetooth issues.
- Review DS4Windows Settings: Examine your profile settings carefully, ensuring button mappings are correct and that no conflicting settings are enabled. Resetting your settings to default is a good troubleshooting step.
- Update Controller Firmware: Check for and install any available firmware updates for your DualShock 4 controller.
Advanced Troubleshooting
If the basic steps fail to resolve the problem, consider these advanced troubleshooting options:
- Uninstall Other Controller Software: Remove any other controller emulators or driver software that might conflict with DS4Windows.
- Check Device Manager: In Windows Device Manager, check for any errors related to your controller.
- Run DS4Windows as Administrator: Try running DS4Windows with administrator privileges.
- Try a Different USB Port: If using a USB cable, try plugging your controller into a different USB port.
By systematically following these troubleshooting steps, you should be able to identify and resolve the cause of your unresponsive buttons in DS4Windows. Remember to always download software from reputable sources and carefully review your settings. Good luck, and happy gaming!