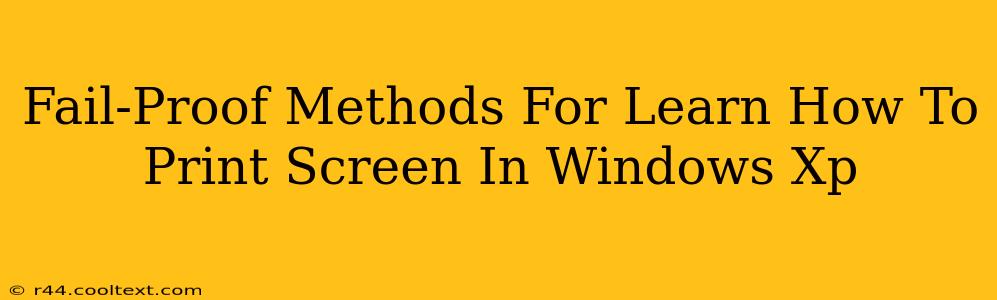Windows XP, while outdated, still holds a place in some users' hearts and machines. If you're one of them and need to learn how to take a screenshot, you've come to the right place. This guide provides fail-proof methods for capturing your screen, ensuring you get that perfect image every time.
Understanding the Power of the Print Screen Key
Before we dive into the specifics, let's clarify what the "Print Screen" (often abbreviated as "PrtScn" or "Print Scrn") key actually does. This key doesn't directly print to your printer. Instead, it copies a screenshot of your entire screen to your clipboard. From there, you can paste it into an image editor (like Paint) or other applications.
Method 1: The Classic Print Screen Approach
This is the simplest and most widely known method:
-
Locate the Print Screen Key: This key is usually located in the upper right-hand corner of your keyboard, often near the "Scroll Lock" and "Pause/Break" keys. It might be labeled "PrtScn," "Print Scrn," or have a picture of a camera.
-
Press the Print Screen Key: Simply press the key. You won't see anything visually happen, but the screenshot is now copied to your clipboard.
-
Open an Image Editor: Launch an image editor like Paint (usually found in the Accessories folder in your Start Menu).
-
Paste the Screenshot: Press "Ctrl + V" (or go to "Edit" -> "Paste") to paste the screenshot into Paint.
-
Save the Image: Save the image in a suitable format (like JPEG or PNG) by going to "File" -> "Save As". Choose a location and file name and click "Save".
Method 2: Capturing a Specific Window
If you only need a screenshot of a single window and not the entire screen, try this:
-
Select the Window: Click on the window you want to capture. Make sure it's the active window.
-
Press Alt + Print Screen: Holding down the "Alt" key and then pressing "Print Screen" will capture only the active window.
-
Paste and Save: Follow steps 3-5 from Method 1 to paste and save the screenshot.
Method 3: Using the Snipping Tool (If Available)
While not a default feature in Windows XP, some versions may have had the Snipping Tool added through updates. If you find it in your Start Menu, it offers more precise screenshot capabilities:
-
Open the Snipping Tool: Locate and open the Snipping Tool from your Start Menu.
-
Choose a Snip Type: Select the type of snip you want (free-form, rectangular, window, or full-screen).
-
Capture the Area: Use your mouse to select the area you wish to capture.
-
Save the Image: The Snipping Tool will automatically open the image. Save it as described in Method 1.
Troubleshooting Tips
-
Can't find the Print Screen key?: Check your keyboard's manual or consult online resources for your specific keyboard model.
-
Nothing happens when pressing the keys?: Ensure the Num Lock key isn't activated (sometimes it can interfere). Try restarting your computer.
-
Screenshot is blurry or distorted?: This may be due to driver issues or screen resolution problems.
Remember, these methods provide a reliable way to take screenshots even on older operating systems like Windows XP. By mastering these techniques, you'll be able to easily document anything on your screen, regardless of the OS you're using.