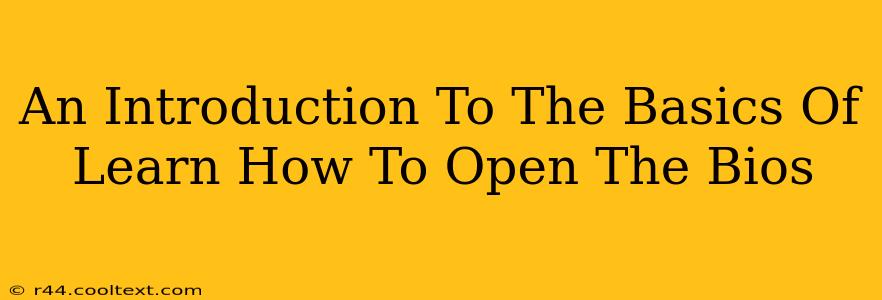Accessing your BIOS (Basic Input/Output System) might seem daunting, but it's a crucial skill for any computer user. This beginner-friendly guide will walk you through the process, explaining what the BIOS is and why you might need to access it.
What is the BIOS?
The BIOS is the fundamental firmware that initializes your computer's hardware components when you power it on. Think of it as the intermediary between your operating system (like Windows or macOS) and the computer's physical components (motherboard, CPU, RAM, etc.). It performs essential tasks like:
- POST (Power-On Self-Test): Checks if your hardware is functioning correctly. If problems are detected, you'll usually see error messages.
- Boot Device Selection: Determines which storage device (hard drive, SSD, USB drive) to boot from. This is where you might choose to boot from a USB installation drive to install an operating system.
- System Configuration: Allows you to adjust various system settings, such as the boot order, date and time, and power management options.
Why Access the BIOS?
There are several reasons why you might need to access your BIOS:
- Change the Boot Order: This is perhaps the most common reason. If you need to install a new operating system from a USB drive or CD/DVD, you'll need to change the boot order in the BIOS to prioritize the installation media.
- Overclocking (Advanced Users): Experienced users might access the BIOS to overclock their CPU or GPU, potentially improving performance but potentially also causing instability. Proceed with caution! Incorrect overclocking settings can damage your hardware.
- Troubleshoot Hardware Problems: If your computer isn't booting correctly, accessing the BIOS can help identify problematic hardware.
- Access System Information: The BIOS displays crucial information about your system's hardware components.
- Enable or Disable Features: You might need to enable or disable specific features, such as virtualization technology or USB boot support.
How to Open the BIOS: A Step-by-Step Guide
The process for accessing the BIOS varies depending on your computer manufacturer and motherboard. However, the general method involves pressing a specific key or key combination during the startup process. You need to act quickly! This usually happens right after you turn on your computer and before the operating system loads.
Common keys include:
- Delete: This is the most common key.
- F2: Frequently used by ASUS and some other brands.
- F10: Often used by HP and some other brands.
- F12: Commonly used to access the boot menu (not the main BIOS settings).
- Esc: Sometimes used to access the boot menu.
Here's what to do:
- Restart your computer.
- Watch carefully as the computer starts up. You'll usually see the manufacturer's logo and potentially some text indicating which key to press to enter the BIOS.
- Quickly press the appropriate key repeatedly. Don't wait! You need to press it before the operating system begins loading.
- The BIOS setup screen will appear. This screen's appearance will vary depending on your motherboard manufacturer.
Navigating the BIOS
Once inside the BIOS, use the arrow keys to navigate the menus. The options available will depend on your motherboard. Be cautious when changing settings! Incorrect settings can lead to boot problems. If you're unsure about a setting, leave it as it is. Most BIOS interfaces include a "Save & Exit" option to save your changes and restart the computer.
Troubleshooting BIOS Access
If you're having trouble accessing the BIOS, try the following:
- Check your computer's documentation: The manual should specify the key to press to enter the BIOS.
- Try different keys: If one key doesn't work, try others listed above.
- Disable fast boot or quick boot options: These options in Windows or your system's power settings can sometimes interfere with BIOS access. Disable them temporarily to see if this resolves the issue.
- Look for on-screen prompts: Pay close attention to any messages that might appear during startup.
Learning how to open the BIOS is an invaluable skill for any computer user. While it might seem intimidating at first, understanding the process and taking your time can empower you to troubleshoot problems and manage your computer's settings effectively. Remember to always exercise caution and consult your motherboard manual if you're unsure about any settings.