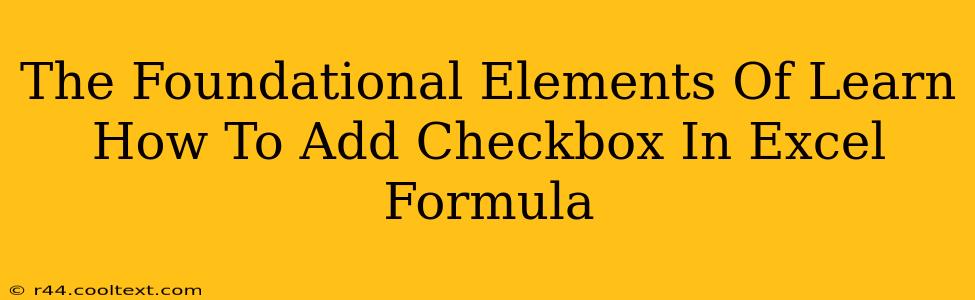Adding checkboxes to your Excel spreadsheets can significantly enhance their functionality, allowing for dynamic data entry and automated calculations. This guide breaks down the foundational elements you need to master this powerful technique. We'll cover everything from inserting checkboxes to leveraging their linked cell values within your formulas. By the end, you'll be able to seamlessly integrate checkboxes into your Excel workflows.
Understanding the Checkbox Mechanism
Before diving into formulas, it's crucial to understand how Excel handles checkboxes. When you insert a checkbox, it's linked to a specific cell in your spreadsheet. This cell acts as a "switch," storing either TRUE (checked) or FALSE (unchecked) depending on the checkbox's state. This TRUE/FALSE value is what we'll use within our formulas.
Step 1: Inserting a Checkbox
- Navigate to the Developer tab. If you don't see it, go to File > Options > Customize Ribbon, check the Developer box, and click OK.
- In the Developer tab, click Insert, then select the Form Controls group.
- Choose the Checkbox icon.
- Click and drag on your spreadsheet to create the checkbox.
- A dialog box will appear allowing you to assign a cell link – this is the cell that will store the TRUE/FALSE value. Alternatively, you can create the checkbox, then right-click it and select "Format Control..." to choose the linked cell later.
Leveraging Checkbox Values in Excel Formulas
Now that we've inserted a checkbox and understand its linked cell, let's explore how to use its TRUE/FALSE value within formulas.
Conditional Logic with IF Statements
The most common way to utilize checkbox values is with IF statements. An IF statement checks a condition and performs different actions based on whether the condition is TRUE or FALSE. For example:
=IF(A1=TRUE, "Task Complete", "Task Incomplete")
In this example, A1 is the cell linked to the checkbox. If the checkbox is checked (A1 = TRUE), the formula returns "Task Complete"; otherwise, it returns "Task Incomplete".
More Complex Scenarios with Nested IF Statements and Other Functions
You can expand this with nested IF statements for multiple conditions or incorporate the checkbox value into more complex calculations. For instance:
=IF(A1=TRUE, B1*0.1, B1)
This formula applies a 10% discount (multiplying B1 by 0.1) only if the checkbox in A1 is checked. Otherwise, it simply returns the value in B1. This could be used for applying discounts based on customer selections, task completion statuses, or other conditional pricing.
SUMIF and COUNTIF Functions
Functions like SUMIF and COUNTIF can also be used to conditionally sum or count values based on checkbox states. For example, SUMIF can sum the values in a column only where the corresponding checkbox is checked.
Beyond the Basics: Advanced Applications
The applications of checkboxes in Excel are vast. Consider these advanced scenarios:
- Data Validation: Combine checkboxes with data validation rules to create more sophisticated input forms.
- Dynamic Reporting: Automatically filter or summarize data based on checkbox selections.
- Macros and VBA: Integrate checkboxes into macros for more automated workflows.
By mastering the fundamentals outlined here, you unlock the power of integrating checkboxes to streamline your Excel spreadsheets and automate repetitive tasks. Remember to always link your checkboxes to appropriate cells and utilize the TRUE/FALSE values within your formulas to achieve the desired functionality. The possibilities are limited only by your imagination!