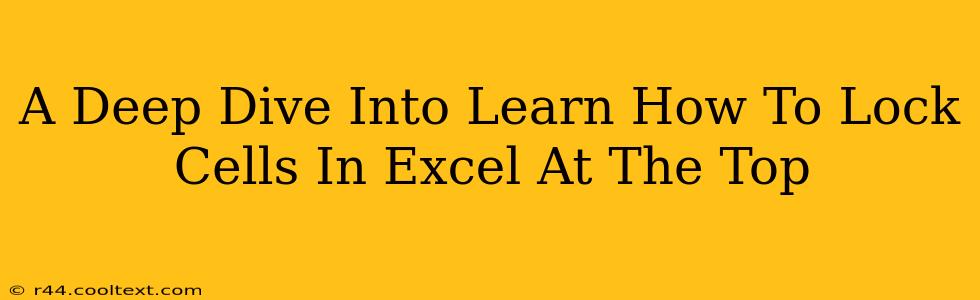Locking cells in Excel is a crucial skill for protecting your spreadsheet data and ensuring accuracy. This comprehensive guide will walk you through the process, explaining how to lock specific cells, entire rows or columns, and even entire sheets, all while maintaining the ability to edit other parts of your worksheet. We'll cover everything from basic locking techniques to more advanced scenarios. Let's dive in!
Understanding Cell Protection in Excel
Before we begin locking cells, it's essential to understand how Excel's protection mechanism works. Simply selecting cells and locking them isn't enough. You must also protect the worksheet itself for the locks to take effect. This two-step process ensures that your data remains safe from accidental or unintended changes.
Step 1: Selecting Cells to Lock
This step involves identifying the cells you want to protect. You can select individual cells, ranges of cells (e.g., A1:B10), entire rows, or entire columns. Remember, only cells that are unlocked will be editable when the worksheet is protected.
- Selecting individual cells: Click on each cell you want to lock.
- Selecting ranges of cells: Click and drag your mouse over the desired range.
- Selecting entire rows or columns: Click on the row or column header.
Step 2: Locking the Selected Cells
Once you've selected the cells, you need to lock them. This is done through the Format Cells dialog box:
- Right-click on the selected cells.
- Choose Format Cells...
- Go to the Protection tab.
- Uncheck the Locked box. This might seem counterintuitive, but remember, locked cells are protected. By unchecking this box, you are unlocking the cells. This allows you to edit these cells before protecting the sheet.
Step 3: Protecting the Worksheet
Now that you've selected and unlocked the cells you want to remain editable, it's time to protect the worksheet itself.
- Go to the Review tab.
- Click on Protect Sheet.
- In the Protect Sheet dialog box, you can customize the protection options. For example, you can allow users to select locked cells, format cells, or insert rows and columns. Choose the options appropriate for your needs.
- Enter a password (optional but highly recommended) to add an extra layer of security.
- Click OK.
Advanced Locking Techniques
Beyond basic cell locking, Excel offers more sophisticated protection methods:
Locking Entire Rows or Columns at the Top
To lock the top rows, simply select them before performing steps 2 and 3 described above. This is particularly useful for headers or titles that should never be modified. Similarly, you can lock entire columns at the top.
Protecting Specific Worksheets
Large Excel workbooks often contain multiple worksheets. You can protect individual worksheets to control access to specific data. Repeat the steps above for each sheet you wish to protect, customizing the protection settings for each sheet's specific requirements.
Troubleshooting Common Issues
- Cells are still editable even after protecting the sheet: Double-check that you followed all the steps correctly, especially ensuring the "Locked" box is unchecked for cells you want to remain editable. Also, ensure the worksheet is actually protected.
- Forgot the password: If you forget the password, you will need to create a new workbook and recreate your data. Consider using a password manager to securely store passwords.
Conclusion
Mastering cell locking in Excel is essential for data integrity and security. By following the steps outlined in this guide, you can effectively protect your spreadsheets, ensuring that only authorized changes are made. Remember to always test your protected sheet thoroughly after applying the locks to verify everything works as intended. Happy spreadsheet securing!