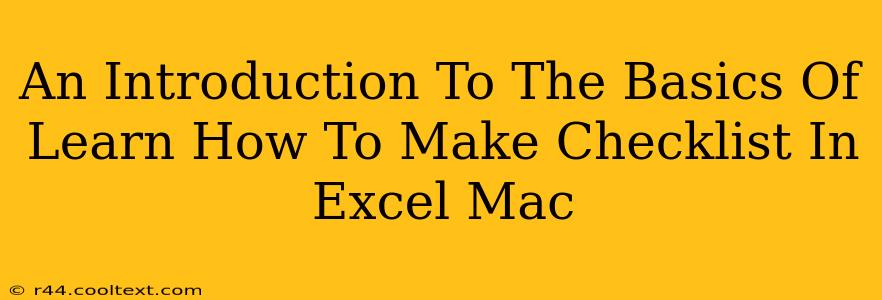Creating effective checklists is crucial for organization and productivity, and Microsoft Excel, even on a Mac, offers a surprisingly simple and powerful way to do just that. This guide will walk you through the basics of building your own customized checklists in Excel for Mac, ensuring you're ready to tackle any task with ease.
Why Use Excel for Checklists?
While dedicated checklist apps exist, Excel provides several advantages:
- Customization: Completely tailor your checklists to your specific needs. Add columns for due dates, priorities, assignees—the possibilities are endless.
- Data Analysis: Once your checklists are in Excel, you can leverage its powerful functions for analysis. Track completion rates, identify bottlenecks, and gain valuable insights into your workflow.
- Integration: Seamlessly integrate your checklists with other Excel spreadsheets or documents for a centralized system.
- Accessibility: Excel is widely available and familiar to many, making collaboration and data sharing straightforward.
Step-by-Step Guide: Creating Your First Excel Checklist on Mac
Let's build a simple checklist. We'll create a grocery list as an example, but the principles apply to any checklist.
Step 1: Setting up your Spreadsheet
Open a new Excel workbook on your Mac. In the first column (Column A), type the names of the items on your grocery list. For example:
- Milk
- Eggs
- Bread
- Cheese
- Apples
Step 2: Adding the Checkbox Column
This is where the magic happens. In the second column (Column B), next to each grocery item, you’ll add a checkbox. Here's how:
- Click on cell B1 (or the first cell next to your first item).
- Go to the "Data" tab in the Excel ribbon.
- Find the "Data Validation" button (it might be in a smaller menu under "Data Tools").
- Click "Data Validation." A dialog box will appear.
- Under "Allow," select "Checkbox."
- Click "OK." A checkbox will appear in cell B1.
Step 3: Copying the Checkbox
To avoid repeating this process for each item, simply click and drag the small square in the bottom-right corner of cell B1 down to the last cell in your list. This will automatically copy the checkbox to all the rows.
Step 4: Checking Off Items
Now you can simply click the checkboxes to mark items as complete!
Enhancing Your Excel Checklists
Once you've mastered the basics, you can expand your checklist functionality:
Adding More Columns:
Consider adding columns for:
- Due Dates: Track deadlines for each item.
- Priority: Use a system (e.g., High, Medium, Low) to prioritize tasks.
- Assigned To: Specify who is responsible for each task.
- Notes: Add additional information or context.
Using Conditional Formatting:
Highlight completed items automatically using conditional formatting. This visually clarifies your progress. In Excel, go to Home > Conditional Formatting to explore options.
Filtering and Sorting:
Excel allows you to filter and sort your checklist based on various criteria (due dates, priority, etc.), making it easier to manage complex lists.
Conclusion: Mastering Excel Checklists on Mac
Creating checklists in Excel for Mac is a straightforward yet powerful method for managing tasks and projects effectively. By following these simple steps and exploring the advanced features, you can significantly improve your productivity and organization. Remember to leverage the power of Excel's data analysis capabilities to gain insights from your completed checklists and refine your workflow for even greater efficiency.