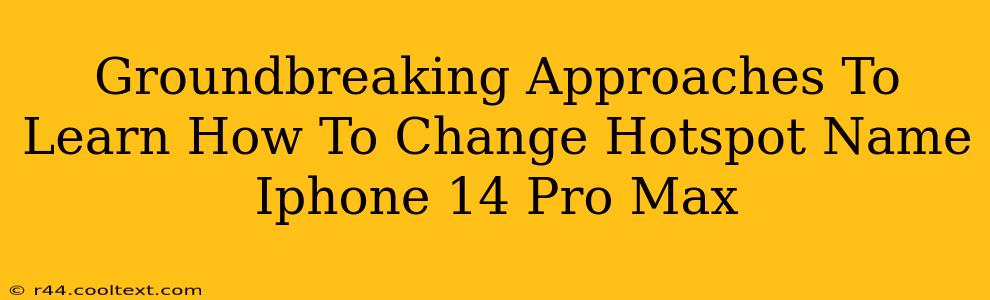The iPhone 14 Pro Max boasts impressive features, and its hotspot functionality is no exception. But did you know you can personalize this feature beyond just sharing your internet connection? This guide unveils groundbreaking approaches to changing your iPhone 14 Pro Max hotspot name, ensuring a seamless and identifiable connection for your devices. We'll cover simple steps and address common issues, making the process as straightforward as possible.
Why Change Your iPhone Hotspot Name?
Before diving into the how-to, let's explore the why. A personalized hotspot name offers several advantages:
- Easy Identification: Instead of a generic name like "iPhone's Hotspot," you can use a name like "John's WiFi" or "Home Hotspot," instantly recognizing your network among others. This is particularly useful in crowded areas with multiple hotspots.
- Enhanced Security: While not directly impacting security protocols, a unique name adds a layer of identification, making it less likely someone will mistakenly connect to your network.
- Professionalism: If you use your hotspot for business, a professional-sounding name reflects well on your brand or image.
Step-by-Step Guide: Changing Your iPhone 14 Pro Max Hotspot Name
Here's a clear, concise guide to changing your iPhone 14 Pro Max hotspot name:
-
Access Settings: Locate and tap the "Settings" app on your iPhone 14 Pro Max home screen. It's usually represented by a gray icon with gears.
-
Navigate to Hotspot: Scroll down the Settings menu and tap on "Personal Hotspot."
-
Locate Hotspot Name: Within the Personal Hotspot settings, you should see an option labeled "Wi-Fi Name" or something similar. This is where you'll customize your hotspot's name.
-
Rename Your Hotspot: Tap on the current Wi-Fi name. This will open a text field allowing you to enter your desired name. Be creative! Choose a name that's easy to remember and identifies your network clearly.
-
Save Changes: Once you've entered your new hotspot name, tap outside the text field or select "Done" (depending on your iOS version) to save the changes.
Troubleshooting Common Issues
While generally straightforward, you might encounter minor issues. Here are some solutions:
- Name Already in Use: If your chosen name is already taken, you'll need to select a different one. Try adding a number or a short abbreviation to make it unique.
- Character Limits: Be aware of character limits for your hotspot name. If your name is too long, the system might truncate it.
- No Changes Reflected: If you don't see the changes immediately, try restarting your iPhone 14 Pro Max. This often resolves temporary glitches.
Optimizing Your Hotspot Experience
Beyond changing the name, consider these tips for an optimal hotspot experience:
- Strong Password: Use a strong and unique password to protect your network's security.
- Limit Connections: If possible, limit the number of devices connected to reduce strain on your data plan and hotspot performance.
- Data Management: Monitor your data usage closely, especially if you're using a limited data plan.
Conclusion: Take Control of Your iPhone 14 Pro Max Hotspot
Changing your iPhone 14 Pro Max hotspot name is a simple yet powerful tweak. By following these steps and understanding potential issues, you can personalize your connection and enjoy a smoother, more identifiable hotspot experience. Remember to keep your password secure and monitor your data usage. Now go forth and customize!