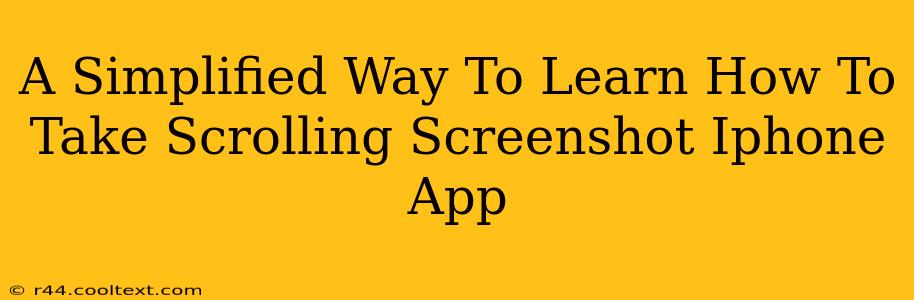Taking a scrolling screenshot on your iPhone can seem tricky at first, but it's actually quite simple once you know the steps. This guide will walk you through the process, eliminating any confusion and enabling you to capture those long webpages, chat logs, or documents with ease. We'll cover the easiest method using built-in iOS features. No need for third-party apps!
Understanding the Power of Scrolling Screenshots
Before diving into the how-to, let's understand why scrolling screenshots are so useful. They allow you to capture a complete image of a webpage or lengthy document, avoiding the need for multiple individual screenshots and the subsequent hassle of stitching them together. This is incredibly useful for:
- Sharing lengthy articles or webpages: Easily share research or interesting online content without losing any information.
- Documenting conversations: Preserve entire chat threads for reference or future use.
- Capturing instructional guides: Save detailed tutorials or how-to guides without losing steps.
- Saving long lists or receipts: Digitally archive lengthy lists or important receipts for easy access.
The Simple Steps to Capture That Perfect Scrolling Screenshot
The magic happens with a simple combination of existing iPhone features. Here’s how to take a scrolling screenshot on your iPhone:
-
Locate the Screenshot Feature: Find the method that works best for your iPhone model. Generally, this involves pressing and quickly releasing both the volume up button and the side button (or sleep/wake button on older models) simultaneously.
-
The Screenshot Appears: A thumbnail of your screenshot will briefly appear in the bottom-left corner of your screen.
-
The "Full Page" Option: This is key! Instead of immediately dismissing the screenshot, tap on the thumbnail. You'll see a preview of your screenshot, and a small "Full Page" option will likely appear in the bottom-left. Tap this option.
-
Processing the Scrolling Screenshot: Your iPhone will now take a few seconds to process and create a scrolling screenshot encompassing the full length of the content. Don't tap anything during this process.
-
Editing and Sharing: Once complete, you'll have a single, long screenshot representing the entire page or document. You can then edit or share this screenshot using the standard iOS editing tools.
Troubleshooting Common Issues
- "Full Page" Option Not Appearing: Make sure you're taking a screenshot of content that actually scrolls, such as a webpage or a lengthy document. The "Full Page" option is not available for all screen captures.
- Screenshot is still too short: If the content you are capturing extends beyond the screen even after capturing the full page screenshot, you might need to split it up into multiple full-page screenshots.
- Screenshot is blurry: This can be caused by too many dynamic elements on the page that are changing as the phone captures it. Consider capturing more static pages for a clearer image.
Mastering Scrolling Screenshots: Unlocking iPhone Productivity
Taking scrolling screenshots on your iPhone is a valuable skill that can significantly improve efficiency and productivity. By following these simple steps, you can easily capture and share lengthy content, simplifying workflows and enhancing communication. Now go forth and capture those scrolling screenshots with confidence!