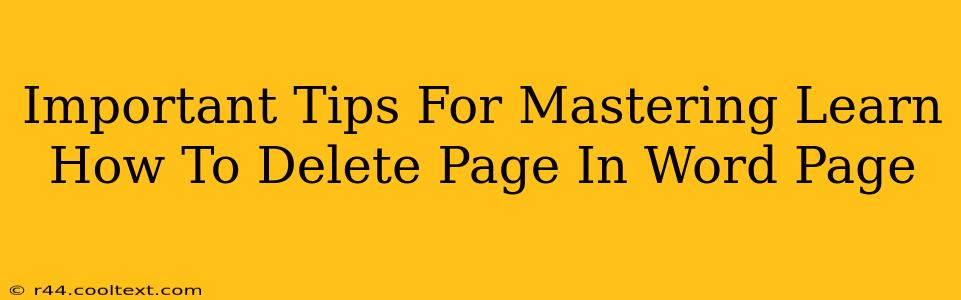Deleting a page in Microsoft Word might seem simple, but mastering the technique involves understanding different scenarios and employing efficient methods. This guide provides essential tips to help you quickly and cleanly remove pages, avoiding common pitfalls and ensuring a polished final document.
Understanding Different Deletion Scenarios
Before diving into the "how-to," let's clarify the different situations you might encounter when needing to delete a page:
- Deleting a completely blank page: This is the easiest scenario.
- Deleting a page with partial content: This requires a bit more precision.
- Deleting multiple consecutive pages: Efficiency is key here.
- Deleting pages within a complex document with tables, images, and other formatting: This demands careful attention to detail to avoid disrupting the overall layout.
Essential Methods for Deleting Pages in Word
Here are the most effective methods for deleting pages in Word, tailored to the scenarios above:
1. Deleting a Completely Blank Page
The simplest method is to simply place your cursor at the beginning of the blank page and press the Delete key repeatedly. Word will automatically remove the empty page.
2. Deleting a Page with Partial Content
If the page isn't entirely blank, you'll need a more nuanced approach:
- Select the content: Highlight all the text and elements on the page you wish to delete.
- Press the Delete key: This removes the selected content. If the page remains blank, Word will automatically remove it.
Alternatively:
- Place your cursor at the beginning of the page.
- Press Ctrl + A (Select All) if you want to delete everything on the page.
- Press the Delete key.
This method is cleaner than manually deleting content piece by piece.
3. Deleting Multiple Consecutive Pages
For multiple pages, avoid deleting them one by one. Instead:
- Place your cursor at the beginning of the first page to be deleted.
- Press and hold the Shift key, and then click at the end of the last page to be deleted. This selects all the pages.
- Press the Delete key.
4. Deleting Pages in Complex Documents
When dealing with intricate documents, proceed with caution:
- Back up your document: Before making any significant changes, always save a copy to prevent accidental data loss.
- Delete content selectively: Instead of deleting entire pages at once, consider deleting content selectively to maintain formatting. This can be done using the methods described above.
- Check for unintended consequences: After deleting pages, thoroughly review the document to ensure the remaining content flows logically and the formatting is intact.
Avoiding Common Mistakes
- Don't delete pages haphazardly: Always preview the changes before saving to avoid accidental deletions.
- Use the "Undo" function: Word's "Undo" function (Ctrl + Z) is your best friend. Use it frequently to revert any unwanted changes.
- Regularly save your work: This prevents data loss from unexpected issues.
Mastering Page Deletion: A Summary
Deleting pages efficiently in Word involves understanding the different scenarios and choosing the appropriate method. By following these tips and avoiding common pitfalls, you can streamline your document editing process and create polished, professional-looking documents. Remember to always back up your work and use the undo function to ensure you retain your progress.