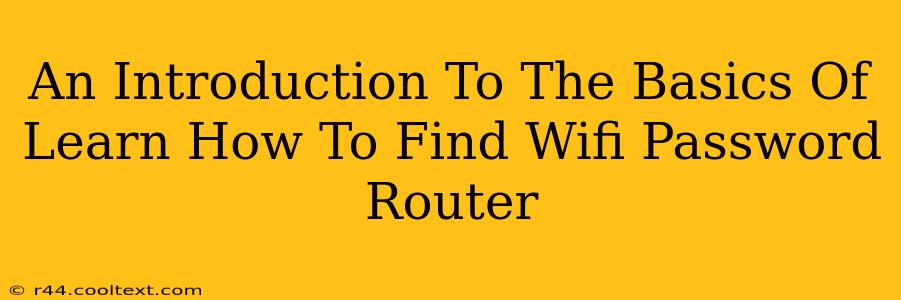Finding your WiFi router password can seem daunting, but it's a simpler process than you might think. This guide provides a comprehensive introduction to the basics, covering various methods and troubleshooting tips. Whether you're a tech novice or simply forgot your password, this guide will help you regain access to your network.
Understanding Your WiFi Router and Password
Before diving into the methods, it's crucial to understand the role of your WiFi router and its password. Your router is the central hub of your home network, broadcasting a WiFi signal that allows your devices (laptops, smartphones, tablets, etc.) to connect to the internet. The password, also known as the network key or WPA/WPA2 key, protects your network from unauthorized access. Losing this password means losing access to your internet connection.
Methods to Find Your WiFi Router Password
There are several ways to find your WiFi router password, depending on your situation and the type of router you have.
1. Check Your Router's Physical Label
The most straightforward method is often overlooked: checking your router itself. Many routers have a sticker on the bottom or back that displays the default network name (SSID) and password. Carefully examine your router for this information. If you've changed the password, this method won't work, but it's always the first place to look.
2. Access Your Router's Administration Page
This is the most reliable method if you've previously changed your password. To access the router's admin page:
- Find your router's IP address: This is usually 192.168.1.1 or 192.168.0.1, but it can vary. You can often find it on the router's label or by checking your computer's network settings.
- Open your web browser and type the IP address into the address bar.
- Log in: You'll need the administrator username and password. These are often "admin" for both, but check your router's documentation if necessary. This is where you'll find your current WiFi password listed under "Wireless Settings" or a similar section.
3. Check Your Internet Service Provider's (ISP) Records
If you've completely lost track of your router's information, contact your ISP. They may have records of your network's configuration, including the password, although this is not guaranteed.
4. Reset Your Router to Factory Settings (Last Resort)
Caution: This method should be used as a last resort, as it will erase all custom settings on your router. This means you'll have to reconfigure everything from scratch. To reset, locate the small reset button (usually a pinhole) on the router and press it for several seconds (refer to your router's manual for exact instructions). This will restore the router to its factory default settings, including the default password which can be found on the label. Remember to reconnect all devices and configure the router after the reset.
Troubleshooting Common Issues
- Forgot your router's IP address? Try using a network scanner tool available for your operating system. These tools can detect devices on your network, including your router.
- Forgot your router's admin password? If you can't access the admin page, a factory reset might be necessary.
- Still can't find your password? Contact your internet service provider or consult the manufacturer's website for assistance.
This guide provides a thorough introduction to finding your WiFi router password. Remember to prioritize security by choosing a strong and unique password once you regain access to your network. By following these steps, you can effectively regain control of your WiFi network and enjoy a seamless internet connection.