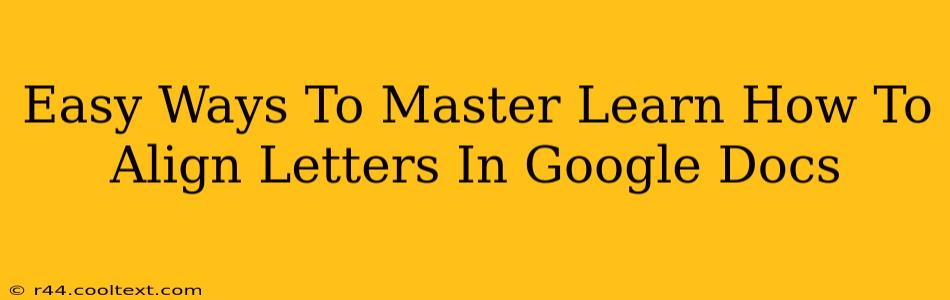Aligning text perfectly in Google Docs can significantly enhance the visual appeal and readability of your documents. Whether you're crafting a professional report, a creative flyer, or a simple letter, mastering text alignment is crucial. This guide provides easy-to-follow steps and helpful tips to achieve flawless letter alignment in Google Docs.
Understanding Alignment Options in Google Docs
Google Docs offers several alignment options to suit different formatting needs. These include:
- Left Alignment: Text aligns to the left margin, creating a clean, straightforward look, ideal for most documents.
- Center Alignment: Text is centered horizontally, creating a balanced and visually appealing layout, often used for titles and headings.
- Right Alignment: Text aligns to the right margin, useful for specific formatting needs like aligning numbers or dates.
- Justified Alignment: Text is evenly distributed across the entire width of the page, creating a neat and professional appearance, commonly used in books and formal documents.
Step-by-Step Guide to Aligning Letters in Google Docs
Precise alignment of individual letters might seem challenging, but Google Docs provides tools to achieve this with ease. Here's how:
1. Selecting Your Text
First, carefully select the letters you want to align. Accurate selection is key to achieving the desired result. You can use your mouse or keyboard shortcuts to select the text.
2. Accessing the Alignment Options
Once your text is selected, you'll find the alignment options in the toolbar. They're typically represented by icons depicting left, center, right, and justified alignment. Click the icon that corresponds to your desired alignment.
3. Using Tabs for Precise Alignment
For more precise alignment, especially when dealing with multiple columns or lists, use tabs.
- Setting Tabs: Go to the "Format" menu, select "Align & indent," and then "Tabs." A tab settings window will appear allowing you to customize tab stops.
- Using Tab Stops: Place your cursor where you want to align a letter and press the "Tab" key. This will move the cursor to the next tab stop, perfectly aligning your letter.
4. Utilizing Tables for Complex Alignment
For intricate alignment involving multiple letters or columns, consider using tables.
- Inserting a Table: Go to "Insert" > "Table" and select the number of rows and columns needed.
- Aligning Within Cells: You can individually align text within each table cell using the same alignment options (left, center, right, justified) described earlier. This gives you granular control over the position of your letters.
Troubleshooting Common Alignment Issues
- Inconsistent Font Sizes: Ensure all letters you're aligning use the same font size. Differences in font size can disrupt alignment.
- Hidden Characters: Spaces and other hidden characters can affect alignment. Select "Show/hide editing marks" (usually a paragraph symbol icon in the toolbar) to see and remove any unexpected characters causing misalignment.
- Incorrect Text Selection: Double-check that you have selected only the letters you intend to align. Accurately selecting the target text is paramount to success.
Mastering Alignment: Beyond the Basics
Experiment with different alignment techniques to discover what best suits your design needs. Consider how alignment impacts the overall readability and visual appeal of your document. Remember, well-aligned text enhances professionalism and clarity.
This guide empowers you to confidently align letters in Google Docs, enhancing the presentation and impact of your documents. Mastering these techniques will undoubtedly elevate your Google Docs proficiency.