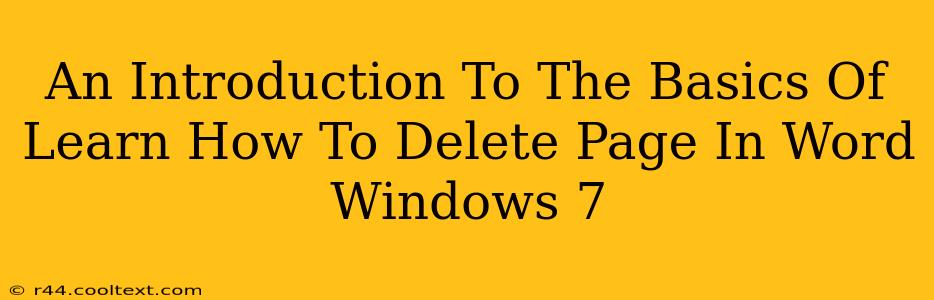Deleting pages in Microsoft Word, even on older operating systems like Windows 7, is a fundamental skill for any document creator. Whether you're streamlining a lengthy report, removing unnecessary sections from a thesis, or simply tidying up a personal letter, knowing how to efficiently delete pages is crucial. This guide will walk you through the various methods, ensuring you can tackle this task with ease.
Understanding Page Breaks
Before diving into deletion, it's important to understand page breaks. These are invisible markers that dictate where one page ends and another begins. Word automatically inserts page breaks when you reach the bottom of a page, but you can also manually insert them if needed (Insert > Page Break). Identifying these breaks is key to precise page deletion.
Method 1: The Simple Select and Delete
This is the most straightforward method for deleting a single page or a contiguous block of pages.
- Locate the Page Break: Scroll through your document until you find the page break preceding the page you want to delete. You might need to use the navigation pane or the "Go To" function (Ctrl + G) if your document is particularly long.
- Select the Content: Click and drag your cursor from the page break before the page you wish to remove to the page break after it. This selects the entire page, including the page breaks.
- Delete: Press the Delete key on your keyboard. The selected page will be removed.
Important Note: This method only works for deleting complete pages. If you only want to delete part of a page, you'll need a more refined approach.
Method 2: Using the Navigation Pane
The navigation pane offers a visual overview of your document, making it easier to locate and delete specific pages.
- Open the Navigation Pane: Click the "View" tab and ensure the "Navigation Pane" is checked.
- Locate the Page: The navigation pane displays a list of headings and page numbers. Find the page number you want to delete.
- Select and Delete: Click the page number to select the entire page. Press the Delete key to remove it.
This method is particularly useful for longer documents where scrolling through the entire document is tedious.
Method 3: Deleting Pages Using "Go To"
For pinpoint accuracy, especially when dealing with numerous pages, the "Go To" function is invaluable.
- Open "Go To": Press Ctrl + G (or go to Home > Editing > Find > Go To).
- Specify the Page: In the "Go To" dialog box, select "Page" from the dropdown menu and enter the page number you want to delete. Click "Go To."
- Select and Delete (as above): The cursor will be positioned at the beginning of the specified page. Select the entire page, including the page breaks, as described in Method 1, and press Delete.
Troubleshooting and Tips
- Accidental Deletion: If you accidentally delete the wrong page, immediately press Ctrl + Z (Undo) to recover it. Word's auto-save feature also helps with this.
- Large Documents: For very large documents, consider saving frequently to avoid data loss.
- Unsaved Changes: Ensure you have saved your document before making any major changes.
By mastering these methods, you’ll navigate the world of Word document editing with confidence. Remember to practice these techniques to build your proficiency and increase your efficiency when working with Microsoft Word on Windows 7, or any other version.