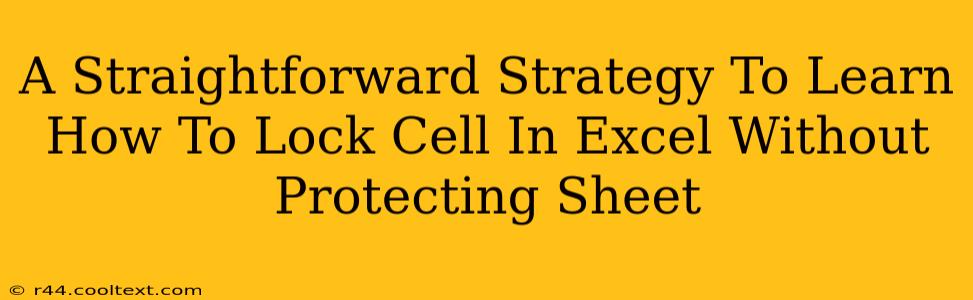Locking cells in Excel without protecting the entire sheet is a surprisingly useful skill. It allows you to safeguard specific data while still maintaining flexibility for other parts of your spreadsheet. This strategy is perfect for collaborative workbooks or situations where you need to prevent accidental edits in crucial areas. This guide provides a straightforward, step-by-step approach to mastering this technique.
Why Lock Cells Without Sheet Protection?
Protecting an entire Excel sheet can be overly restrictive. It prevents all edits, even if you only need to protect a few specific cells containing critical data like formulas, totals, or identifiers. Locking individual cells offers a more granular control, allowing other parts of the sheet to remain editable. This is particularly helpful for:
- Collaborative Workbooks: Multiple users can work on the same spreadsheet without accidentally overwriting essential information.
- Data Integrity: Prevent accidental modification of important calculations or data entries.
- Improved Workflow: Maintain flexibility for editing while safeguarding crucial data.
Step-by-Step Guide: Locking Cells Without Sheet Protection
Here's how to lock individual cells in Excel without resorting to sheet protection:
1. Select the Cells to Lock:
Click and drag your mouse to select all the cells you want to protect. This could be a single cell, a range of cells, or even non-contiguous selections.
2. Unlock the Cells (Yes, Really!):
This might seem counterintuitive, but it's crucial. By default, all cells are locked. However, this lock is only effective if the worksheet is protected. To make the locking process work as intended without sheet protection, you first need to unlock all cells.
- Go to the Home tab.
- In the Cells group, click Format.
- Select Lock Cells. Notice the checkmark will disappear, indicating the cells are now unlocked.
3. Select the Cells to Lock (Again):
Now, select only the specific cells you want to protect. These are the cells you want to prevent accidental modification of.
4. Lock the Selected Cells:
Repeat step 2, but this time, check the "Lock Cells" box. Now, only these selected cells will be locked.
5. (Optional) Add Data Validation:
For extra security, consider adding data validation to your locked cells. Data validation restricts what kind of data can be entered into a cell, providing an additional layer of protection beyond simple locking.
6. Save Your Workbook:
Save your Excel workbook to ensure your cell locking settings are preserved.
Troubleshooting Common Issues
-
Locked Cells Still Editable: Make absolutely certain you haven't accidentally unlocked the cells after locking them. Also, double-check that you haven't inadvertently unprotected the sheet.
-
Confusion with Sheet Protection: Remember, locking cells only works when the sheet is unprotected. The lock is essentially a flag that indicates which cells should be protected. The sheet protection mechanism activates this flag.
Advanced Techniques
- Using VBA: For complex scenarios, you can use Visual Basic for Applications (VBA) to automate the process of locking and unlocking cells based on specific criteria.
- Conditional Formatting: Combine cell locking with conditional formatting to visually highlight the protected cells.
By following these steps, you can effectively lock specific cells in your Excel spreadsheets without the need to protect the entire sheet. This allows for a more controlled and flexible approach to data management. Remember to save your workbook frequently to prevent accidental data loss.