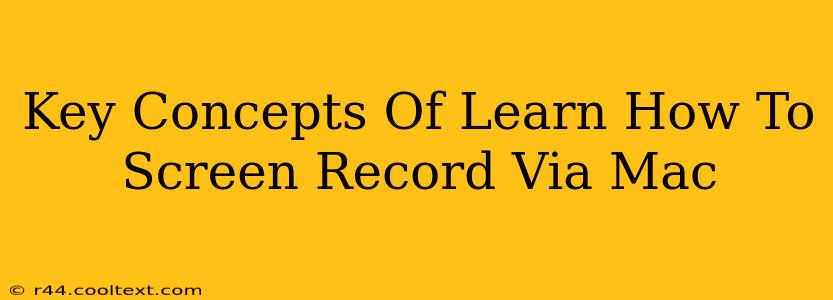Screen recording on your Mac is easier than you think! This guide covers the key concepts and methods to help you master this essential skill, whether you're creating tutorials, capturing gameplay, or recording presentations. We'll explore built-in tools and third-party options, ensuring you find the perfect solution for your needs.
Understanding Mac's Built-in Screen Recording Capabilities
macOS offers a surprisingly robust built-in screen recording tool, accessible through QuickTime Player. This eliminates the need for additional software for basic screen recordings.
QuickTime Player: Your Simple Screen Recorder
QuickTime Player, pre-installed on all Macs, provides a straightforward way to capture your screen. Here's how to use it:
- Open QuickTime Player: Locate it in your Applications folder.
- Start a New Recording: Go to
File > New Movie Recording. - Select Your Recording Area: Click the small arrow next to the record button to choose between recording the entire screen, a specific window, or a selected portion of your screen.
- Start Recording: Click the record button.
- Stop Recording: Click the stop button in the menu bar.
- Save Your Recording: Go to
File > Saveto save your recording as a movie file (typically .mov).
This method is perfect for quick, simple screen recordings. However, for more advanced features, you might consider third-party applications.
Exploring Advanced Screen Recording Software
While QuickTime Player suffices for basic needs, dedicated screen recording software offers expanded functionality like:
- Advanced Editing Capabilities: Trim clips, add annotations, and incorporate transitions.
- Customizable Settings: Control frame rate, resolution, and audio input.
- Gameplay Recording: Optimized for capturing high-quality game footage.
- Annotation Tools: Draw on screen, highlight specific areas, and add text for better clarity.
These features are crucial for creating professional-looking screencasts and videos. Research different applications to find one that suits your specific requirements and budget.
Optimizing Your Screen Recordings
Regardless of the tool you use, optimizing your recordings is essential for creating engaging and easily shareable content. Here are some key considerations:
Audio Quality
Ensure clear and crisp audio. Use a good quality microphone and minimize background noise. A distracting audio track will detract from your video's effectiveness.
Video Quality
Choose a resolution appropriate for your audience and intended platform. High-resolution videos look great but require more storage space and bandwidth.
Editing and Post-Production
Even short screen recordings benefit from a little editing. Trim unnecessary sections, add transitions, and consider adding text overlays to clarify points.
Keyword Optimization and SEO Best Practices
This guide focuses on the keywords "screen record Mac," "Mac screen recording," "QuickTime screen recording," and related terms. To further improve SEO, consider:
- On-page optimization: Strategic keyword placement within the text, meta descriptions, and title tags.
- Off-page optimization: Promoting this guide through social media and other online channels. Building backlinks to increase authority.
By understanding the fundamental concepts and implementing these strategies, you can create high-quality screen recordings and share them effectively with your audience. Remember to practice and experiment to discover your preferred workflow and achieve professional results!