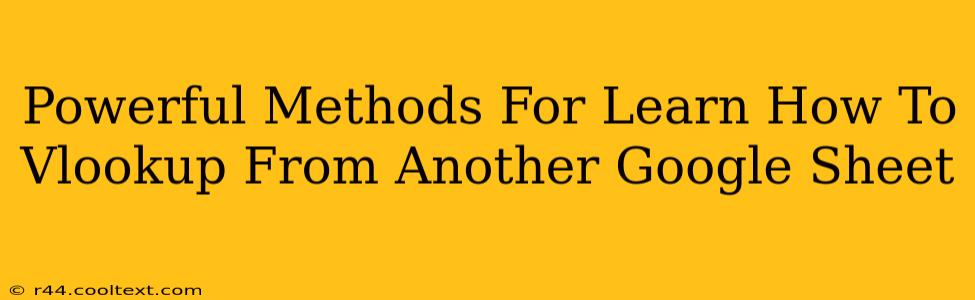Want to harness the power of VLOOKUP to pull data from another Google Sheet? This comprehensive guide unveils powerful methods to master this essential spreadsheet function, boosting your data analysis skills. We'll cover everything from basic syntax to advanced techniques, ensuring you become a VLOOKUP pro in no time.
Understanding the Power of VLOOKUP Across Google Sheets
VLOOKUP (Vertical Lookup) is a crucial function in Google Sheets (and Excel) that allows you to search for a specific value in a column (the lookup column) and retrieve corresponding data from another column in the same row. The real power unlocks when you apply this across different Google Sheets, enabling seamless data integration and analysis between multiple spreadsheets. This is particularly useful when working with large datasets spread across different files.
Why Use VLOOKUP Across Google Sheets?
- Data Consolidation: Combine data from multiple sources into a single, easily analyzable sheet.
- Efficient Reporting: Generate reports that draw information from various spreadsheets without manual copying.
- Automated Data Updates: Automatically update data in your main sheet whenever the source sheet changes.
- Streamlined Workflows: Eliminate the need for time-consuming manual data entry and reconciliation.
Mastering the VLOOKUP Syntax
Before diving into cross-sheet VLOOKUP, let's review the basic syntax:
VLOOKUP(search_key, range, index, [is_sorted])
search_key: The value you're looking for (e.g., a product ID, customer name).range: The range of cells containing the search key and the data you want to retrieve. This is where the cross-sheet magic happens! You'll specify the sheet name here.index: The column number within therangecontaining the data you want to return. The first column of therangeis 1.[is_sorted]: Optional.TRUE(default) assumes the first column of therangeis sorted ascending;FALSErequires an exact match. For reliable results across sheets, always useFALSE.
VLOOKUP From Another Google Sheet: Step-by-Step Guide
Let's say you have two Google Sheets: "Sheet1" (your main sheet) and "Sheet2" (your data source). "Sheet2" contains a list of product IDs and their prices. You want to pull the price from "Sheet2" into "Sheet1" based on the product ID.
-
Referencing Another Sheet: The key is how you specify the
rangein your VLOOKUP formula. To reference a range in "Sheet2", use the following format:'Sheet2'!A1:B100(ReplaceA1:B100with the actual range in "Sheet2"). The single quotes around "Sheet2" are crucial if the sheet name contains spaces or special characters. -
Constructing the VLOOKUP Formula: Assume your product ID is in cell A2 of "Sheet1" and you want the price in cell B2. The formula in "Sheet1" would be:
=VLOOKUP(A2,'Sheet2'!A1:B100,2,FALSE)This formula searches for the value in A2 ("Sheet1") within column A of "Sheet2". If found, it returns the corresponding value from column B ("Sheet2") – the price.
-
Handling Errors: Use the
IFERRORfunction to gracefully handle cases where the product ID isn't found in "Sheet2":=IFERROR(VLOOKUP(A2,'Sheet2'!A1:B100,2,FALSE),"Not Found")This will display "Not Found" instead of an error message if the lookup fails.
Advanced VLOOKUP Techniques Across Google Sheets
- Multiple VLOOKUPS: Chain multiple VLOOKUPs to retrieve data from multiple sheets sequentially.
- IMPORTRANGE: For even more flexibility,
IMPORTRANGElets you import data directly from another Google Sheet, eliminating the need to manually specify the sheet name and range in each VLOOKUP. However, remember that you need to authorize access to the other spreadsheet the first time you useIMPORTRANGEwith a given spreadsheet URL.
Conclusion
Mastering VLOOKUP across Google Sheets unlocks significant productivity gains. By applying these methods and understanding the nuances of the function, you can efficiently manage and analyze data from multiple sources, streamlining your workflows and enhancing your spreadsheet expertise. Remember to practice regularly to solidify your understanding and become a true VLOOKUP expert.