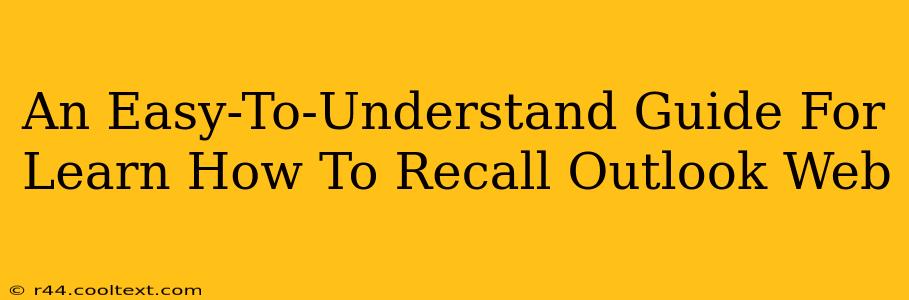Recalling an email in Outlook Web App (OWA) can be a lifesaver if you've accidentally sent an email with typos, incorrect attachments, or sensitive information to the wrong recipient. This guide provides a straightforward, step-by-step process to help you master this essential skill.
Understanding Outlook Web App Email Recall Limitations
Before we dive into the how-to, it's crucial to understand that email recall isn't foolproof. The success of recalling an email depends on several factors:
- Recipient's Email Provider: The recipient's email provider must support message recall. If they use a provider that doesn't, your recall request will likely fail. Gmail, for instance, has its own recall mechanism, but it's not always guaranteed to work.
- Recipient's Reading Habits: If the recipient has already read the email before you initiate the recall, chances are the recall will be unsuccessful. The email might still be visible in their inbox even after the recall attempt.
- Time Sensitivity: The sooner you attempt to recall the email, the higher the chances of success.
How to Recall an Email in Outlook Web App
Here's the step-by-step process to recall an email using Outlook Web App:
-
Locate the Sent Email: Open your Outlook Web App and navigate to your "Sent Items" folder. Find the email you wish to recall.
-
Open the Email: Click on the email to open it.
-
Access the Recall Options: Look for a button or option labeled "Recall this message." The exact wording and location might slightly vary depending on your Outlook Web App version. It's often found within the email's options menu (usually represented by three dots or a similar icon).
-
Choose Your Recall Method: You'll usually have two options:
- Delete unread copies: This option removes the email from the recipient's inbox only if they haven't read it yet.
- Delete unread copies and replace with a new message: This option allows you to send a replacement email explaining the mistake and providing a corrected version. This is particularly useful if you sent an email with incorrect information.
-
Confirm the Recall: Once you've selected your recall method, confirm your action. Outlook Web App will attempt to recall the email.
-
Monitor the Recall Status: Outlook Web App might provide a notification indicating the success or failure of the recall attempt. This usually happens fairly quickly but can take a few minutes.
Troubleshooting Outlook Web App Email Recall Issues
If your recall attempt fails, don't worry. It doesn't always work. Here are some common reasons why email recall might not work:
- Recipient's Email Provider: As mentioned earlier, the recipient's email provider plays a major role.
- Email Already Read: If the recipient has already opened and read the email, recall will likely fail.
- Network Issues: Temporary network connectivity problems might disrupt the recall process.
- Outdated Outlook Web App: Ensure you're using the latest version of Outlook Web App. Updates often include improvements and bug fixes.
Best Practices to Avoid Email Recalls
While knowing how to recall an email is helpful, preventing the need for a recall is always better. Here are some best practices:
- Proofread Carefully: Before sending any important email, thoroughly proofread it for errors in grammar, spelling, and content.
- Double-Check Recipients: Make absolutely sure you're sending the email to the correct recipients.
- Use the "BCC" Field: For group emails, use the "BCC" (Blind Carbon Copy) field to protect recipients' privacy and avoid accidental replies to everyone.
- Attach Files Carefully: Confirm you're attaching the correct files before sending.
By following these steps and tips, you'll be well-equipped to handle email recall situations effectively in Outlook Web App and, more importantly, avoid needing to recall emails in the first place. Remember, prevention is always the best approach!