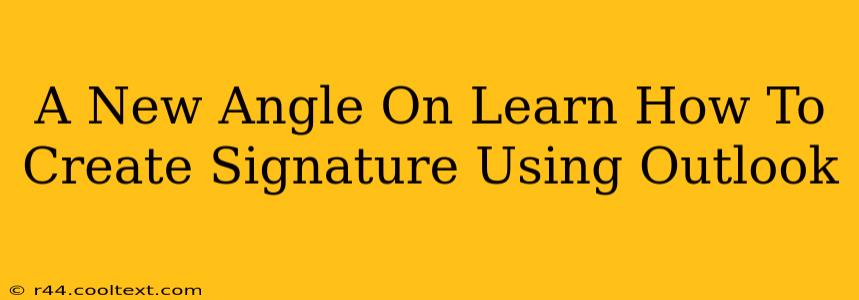Creating a professional email signature in Outlook can significantly enhance your brand image and communication effectiveness. This guide offers a fresh perspective on mastering this often-overlooked aspect of email management. We'll go beyond the basics, exploring advanced techniques to make your signature truly stand out.
Why a Professional Outlook Signature Matters
Before diving into the how, let's understand the why. A well-crafted email signature isn't just about adding your name and contact information. It's a powerful marketing tool and a reflection of your professionalism. Think of it as your digital business card, always present and ready to make a lasting impression.
Key Benefits of a Professional Signature:
- Brand Consistency: Maintain a unified brand identity across all your communications.
- Professionalism: Project a polished and credible image.
- Improved Communication: Provide clear and concise contact information.
- Marketing Opportunity: Include links to your website, social media profiles, or relevant resources.
- Increased Efficiency: Save time by automating the signature creation process.
Creating Your Outlook Signature: A Step-by-Step Guide
Now for the practical part. While the exact steps might vary slightly depending on your Outlook version (Outlook 2016, Outlook 365, Outlook on the web, etc.), the general process remains consistent.
Step 1: Accessing Signature Settings
Locate the signature settings within your Outlook application. The specific location might differ slightly across versions but generally involves navigating to File > Options > Mail > Signatures.
Step 2: Creating a New Signature
Click "New" to create a new signature. Name your signature (e.g., "Main Signature," "Work Signature"). This allows you to use different signatures for various contexts.
Step 3: Designing Your Signature:
This is where your creativity comes in! Use the rich text editor to format your signature. You can:
- Add your name and title: Use a larger font size for your name to make it stand out.
- Include your contact information: Phone number, email address, website URL, physical address (if appropriate).
- Add a logo: Enhance brand recognition and professionalism. Make sure your logo is appropriately sized.
- Integrate social media links: Direct recipients to your social media profiles using icons or text links.
Pro-Tip: Keep your signature concise and visually appealing. Avoid excessive text or images that might clutter the email.
Step 4: Choosing Your Default Signature
Select the signature you want to use by default for new emails and replies/forwards.
Step 5: Testing Your Signature
Send a test email to yourself to ensure everything looks and functions as intended. Check the formatting, links, and overall appearance on different email clients.
Advanced Techniques for a Standout Signature
Now that you have a basic signature, let's explore ways to elevate it further:
Using HTML for Enhanced Design:
While Outlook supports HTML signatures, exercise caution. Avoid overly complex code that might render incorrectly in different email clients.
Tracking Your Signature Performance:
Use URL shorteners with analytics to track clicks on your website or social media links. This data provides valuable insights into signature effectiveness.
Creating Multiple Signatures:
Craft different signatures for different purposes – a formal signature for professional emails, and a more casual one for personal correspondence.
Regularly Updating Your Signature:
Keep your signature current with your latest contact details, job title, and any changes to your branding.
Conclusion: Mastering Your Outlook Signature
By following these steps and incorporating advanced techniques, you can create a professional and effective Outlook signature that enhances your communication and boosts your brand presence. Remember, your email signature is a valuable asset – use it wisely! Remember to regularly review and update your signature to reflect any changes in your contact details or professional life. This ensures your signature continues to represent you accurately and professionally.