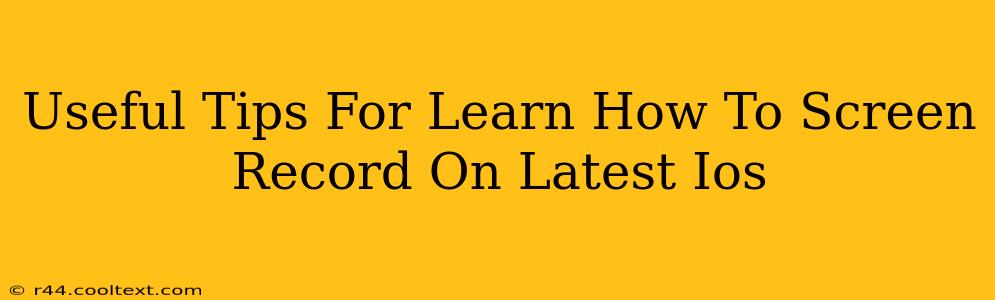Learning how to screen record on your iPhone or iPad is a valuable skill, whether you're creating tutorials, capturing gameplay, or simply sharing something with a friend. This guide provides useful tips and tricks to master iOS screen recording on the latest versions of iOS.
Understanding iOS Screen Recording Capabilities
iOS screen recording has evolved significantly. Modern versions offer a seamless and intuitive experience. You can easily capture your screen activity, including audio, with just a few taps. However, understanding the nuances of the feature will help you get the most out of it.
Key Features of iOS Screen Recording:
- Audio Recording: Capture both screen activity and audio from your device's microphone. This is perfect for tutorials that involve your voice or gameplay videos.
- Control Center Access: Quick and easy access to the screen recording function through Control Center.
- Simple to Start and Stop: Begin and end recording effortlessly without interrupting your workflow.
- Integrated Saving: Recordings are automatically saved to your Photos app, readily accessible for sharing or editing.
How to Start and Stop Screen Recording on iOS
The process is straightforward:
-
Access Control Center: Swipe down from the top-right corner (on iPhones with Face ID) or swipe up from the bottom (on iPhones with a Home button) to open Control Center.
-
Locate the Screen Recording Button: The screen recording button usually resembles a circle with a filled-in circle inside. If you don't see it, you may need to customize your Control Center.
-
Start Recording: Tap the screen recording button. A three-second countdown will begin before recording starts. A red status bar at the top of your screen will indicate that recording is in progress.
-
Stop Recording: To stop the recording, tap the red status bar at the top of your screen, or tap the screen recording button in Control Center again. Your recording will be saved to your Photos app.
Customizing Your Screen Recording Experience
iOS offers further customization to personalize your screen recordings:
Including Microphone Audio:
By default, screen recordings will often include audio from your device's microphone. However, if you want to exclude microphone audio, you'll need to adjust this setting within the Control Center options. You'll likely find this setting by long-pressing on the screen recording button to reveal additional options.
Adding Control Center Controls:
If the screen recording button isn't in your Control Center, you can add it:
- Open the Settings app.
- Tap Control Center.
- Tap the "+" button next to Screen Recording.
Troubleshooting Common Screen Recording Issues
Despite the straightforward process, occasional issues can arise. Here are some solutions to common problems:
- Screen Recording Not Working: Ensure your iOS is updated to the latest version. Restart your device and check Control Center settings.
- Audio Issues: Check your microphone settings and ensure it’s not muted. Try recording with and without microphone audio to pinpoint the problem.
- No Recording Saved: Check your Photos app, especially recently deleted items. If the problem persists, try restarting your device.
Optimizing Your Screen Recordings for Sharing
Once you've captured your screen recording, consider these tips for optimal sharing:
- Editing: Use a video editing app to trim, add titles, or enhance your recording before sharing.
- Compression: Compressing your video reduces file size for easier sharing, especially for longer recordings.
- Sharing Methods: Choose the appropriate sharing method based on the recipient and file size (e.g., AirDrop, iMessage, email).
Mastering iOS screen recording empowers you to capture and share your digital experiences. By following these tips and tricks, you'll become proficient in creating high-quality screen recordings with ease. Remember to keep your iOS updated for the best performance and access to the latest features.