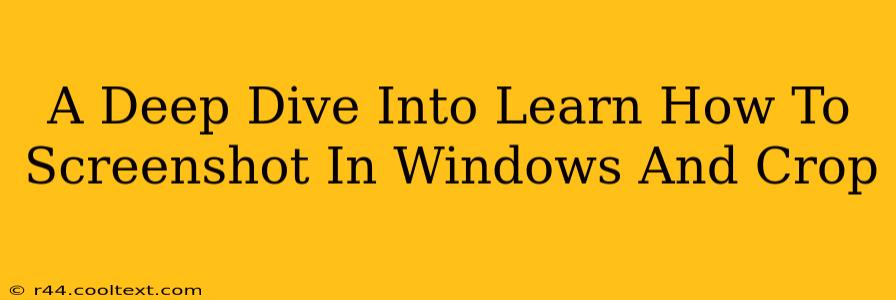Taking screenshots is a fundamental computer skill, crucial for everything from documenting online tutorials to capturing error messages for tech support. Windows offers a variety of built-in tools to make this process seamless, and mastering them can significantly boost your productivity. This guide provides a comprehensive walkthrough of how to screenshot in Windows and then effectively crop those screenshots to perfection.
Mastering the Art of the Windows Screenshot
Windows provides several methods for capturing screenshots, each with its own advantages:
1. The Classic Print Screen (PrtScn) Key: Full-Screen Screenshots
The simplest method involves using the Print Screen (often abbreviated as PrtScn) key. Pressing this key copies an image of your entire screen to your clipboard. You can then paste this image (Ctrl+V) into an image editor like Paint, or even directly into a document. This is ideal for grabbing a full-screen view of a webpage, application, or document.
2. Alt + Print Screen: Screenshotting Specific Windows
Need to capture just one specific application window? The combination Alt + Print Screen is your solution. This captures only the active window, ignoring everything else on your desktop. Again, paste the image (Ctrl+V) into your preferred image editor. This method is incredibly useful for isolating specific application issues or details.
3. Windows Key + Print Screen: Saving Screenshots Directly
This is the most convenient method for many users. Pressing the Windows key + Print Screen simultaneously saves a screenshot of your entire screen directly as a PNG file in your "Pictures" folder, usually under a subfolder named "Screenshots." No pasting required! This method is perfect for quick and easy screenshot capture.
4. Windows Key + Shift + S: The Snipping Tool's Power
This shortcut activates the Snipping Tool, offering a more advanced approach to screenshotting. You can choose between different capture modes:
- Rectangular Snip: Select a rectangular area of your screen.
- Free-form Snip: Draw a freehand selection around any area.
- Window Snip: Capture a single window.
- Full-screen Snip: Capture your entire screen.
After selecting your snip, you can immediately annotate it with a pen or highlighter and save it as a file. The Snipping Tool is the most versatile option, offering maximum control over the screenshot process.
Cropping Your Screenshots for Precision
Once you've captured your screenshot, cropping it often enhances clarity and focuses on the essential information. Windows offers several options for cropping:
1. Paint: The Simple Cropper
Windows' built-in Paint program is a surprisingly effective tool for cropping. Open your screenshot in Paint, select the Select tool, and draw a rectangle around the area you want to keep. Then, use the Crop option to remove the unwanted portions.
2. Snipping Tool: Built-in Cropping Capabilities
As mentioned earlier, the Snipping Tool allows for cropping during the screenshot process. However, if you've already captured a screenshot, you can open it within the Snipping Tool after taking the shot. This allows for the immediate cropping of the image.
3. More Advanced Image Editors
For more powerful cropping and editing capabilities, consider using more advanced image editors like Photos (another built-in Windows application) or third-party software such as GIMP (free and open-source) or Adobe Photoshop (subscription-based). These programs offer advanced cropping tools, including precise adjustments and aspect ratio controls.
Optimizing Your Screenshot Workflow
To maximize efficiency, consider these tips:
- Keyboard Shortcuts: Master the keyboard shortcuts discussed above for quick and easy screenshot capture.
- File Organization: Create a dedicated folder for your screenshots to maintain a well-organized digital workspace.
- Image Editing: Learn the basics of image editing to enhance your screenshots and make them more visually appealing.
By mastering these techniques, you'll be well-equipped to capture and refine screenshots with ease, improving your workflow and productivity significantly. No more struggling with blurry or unnecessarily large images – take control of your screenshots today!