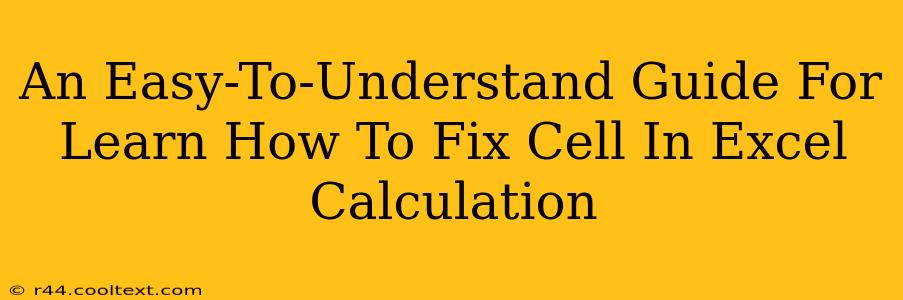Excel is a powerful tool, but sometimes its calculations go haywire. This can be frustrating, especially when you're working on important spreadsheets. This guide provides simple, step-by-step solutions to common Excel calculation problems, ensuring your spreadsheets are always accurate. We'll cover everything from simple fixes to more advanced troubleshooting techniques.
Common Calculation Errors in Excel and How to Fix Them
Excel displays various error messages when a calculation goes wrong. Let's break down some of the most frequent culprits and how to resolve them.
1. The dreaded #VALUE! Error
This error usually pops up when you're trying to perform a mathematical operation on a cell containing text, a date, or the wrong data type.
How to fix it:
- Check your data types: Ensure all cells involved in the calculation contain numerical values. If a cell has text, you'll need to either convert it to a number (using the
VALUEfunction) or remove the text. - Inspect your formulas: Carefully review your formula to identify any cells referencing incorrect data types. Double-check cell references to make sure they're pointing to the correct cells.
- Use error handling functions: The
IFERRORfunction can handle#VALUE!errors gracefully. For example,=IFERROR(A1+B1,"Error")will display "Error" instead of#VALUE!if A1 or B1 contains an error.
2. The Mysterious #REF! Error
The #REF! error means a cell reference is invalid. This often happens when you delete a cell or column that's referenced in a formula.
How to fix it:
- Check your formulas: Examine your formulas to see which cells are referenced. If a referenced cell has been deleted, you'll need to update the formula to point to the correct cell.
- Undo recent changes: If you've recently deleted rows or columns, try using the "Undo" function (Ctrl+Z or Cmd+Z) to revert your changes.
- Rebuild your formulas: If the formula is complex, it might be easier to rebuild it from scratch to ensure all cell references are correct.
3. The Unhelpful #NAME? Error
This error usually occurs when Excel doesn't recognize a name in a formula. This could be due to a misspelled function name, an undefined named range, or a typo in a sheet name.
How to fix it:
- Check for spelling errors: Double-check the spelling of all function names and cell names in your formula. Excel is case-insensitive, but even a slight misspelling will cause this error.
- Verify named ranges: Ensure all named ranges used in your formula are correctly defined. Go to the "Formulas" tab and click "Name Manager" to check.
- Review sheet names: If your formula refers to cells on another sheet, make sure you've entered the sheet name correctly.
4. The Persistent #NUM! Error
This error is usually associated with numerical calculations that cannot be performed, such as taking the square root of a negative number or dividing by zero.
How to fix it:
- Check for invalid inputs: Examine the numbers used in your calculation. Are there any invalid inputs, such as negative numbers where positive ones are expected?
- Handle division by zero: Avoid dividing by cells that might contain zero. Use the
IFfunction to check for zero before performing the division. For example:=IF(B1=0,"Error",A1/B1). - Review function arguments: Some functions have specific requirements for their inputs. Carefully review the documentation for the function you're using to make sure you're providing the correct arguments.
5. #DIV/0! - The Division by Zero Error
This is a classic Excel error and indicates you're attempting to divide a number by zero.
How to fix it: Use the IFERROR function to gracefully handle this: =IFERROR(A1/B1, 0). This will return 0 if B1 is zero; otherwise, it will perform the division. You can replace 0 with any other value you deem appropriate.
Preventing Future Calculation Errors
- Data Validation: Use Excel's data validation features to restrict the types of data entered into cells. This can prevent errors caused by incorrect data types.
- Regular Auditing: Periodically review your spreadsheets and formulas to ensure accuracy. Look for inconsistencies or errors that might have crept in over time.
- Well-Structured Spreadsheets: A well-organized spreadsheet is easier to audit and maintain. Use clear and descriptive names for worksheets and cells.
By understanding these common errors and employing these simple fixes, you can significantly improve the accuracy and reliability of your Excel spreadsheets. Remember, patience and attention to detail are key!