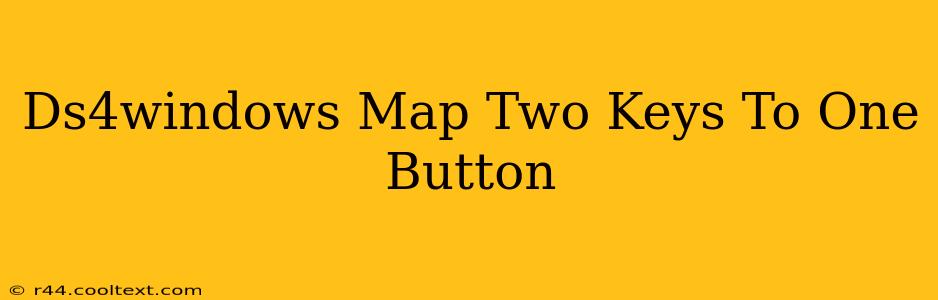Many gamers find themselves wishing they could combine the functionality of two buttons into a single, more convenient input. DS4Windows, the popular PlayStation 4 controller emulator for Windows, offers a surprisingly straightforward solution for this. This guide will show you exactly how to map two keys to one button in DS4Windows, enhancing your gaming experience and providing a competitive edge.
Why Map Two Keys to One Button?
Before diving into the how-to, let's explore why you might want to map two keys to a single button. This technique can be incredibly useful for several reasons:
-
Improved Ergonomics: Certain game configurations may require awkward finger stretches or rapid transitions between buttons. Mapping multiple actions to one button streamlines this process, making gameplay more comfortable and efficient.
-
Enhanced Speed and Response Time: In fast-paced games, shaving milliseconds off your reaction time can significantly impact your performance. Combining actions reduces the number of button presses needed, leading to quicker responses.
-
Personalized Controls: Ultimately, it's about customizing your controls to your personal preferences and play style. This technique allows for highly personalized configurations, catering to your specific needs and improving your gameplay comfort.
-
Accessibility: For players with limited dexterity, mapping multiple functions to a single button can significantly improve accessibility and enhance their ability to enjoy their favorite games.
Step-by-Step Guide: Mapping Two Keys to One Button in DS4Windows
Here's a clear, step-by-step guide on how to achieve this functionality:
-
Open DS4Windows: Launch the DS4Windows application.
-
Navigate to the "Profiles" Tab: Click on the "Profiles" tab in the main DS4Windows interface.
-
Select Your Controller Profile: Ensure the profile corresponding to your connected PS4 controller is selected.
-
Locate the "Controller Settings" Section: Within the profile, you should find a section dedicated to configuring controller settings.
-
Identify the Target Button: Choose the button you want to assign the dual function to (e.g., your Right Stick Button).
-
Explore the Advanced Mapping Options: Most versions of DS4Windows provide options for advanced button mapping. Look for settings allowing you to add multiple actions to a single button press. This might be labeled as "XInput" or "Advanced Mapping".
-
Assign the First Key: Use the available fields to assign your first desired key (e.g., 'X').
-
Assign the Second Key: Repeat the process to add the second desired key (e.g., 'Y'). The exact method might vary slightly based on your DS4Windows version, but the core principle remains the same.
-
Test Your Configuration: After assigning both keys, test your configuration within a game to ensure the combined function works as intended.
Troubleshooting Common Issues
If you encounter issues, consider these troubleshooting steps:
-
DS4Windows Version: Ensure you are using the latest version of DS4Windows. Updates often include bug fixes and performance improvements.
-
Driver Conflicts: Check for any potential driver conflicts that might interfere with DS4Windows functionality.
-
Game Compatibility: Some games may not fully support all DS4Windows features.
-
Reinstall DS4Windows: As a last resort, try reinstalling DS4Windows to ensure a clean installation.
By following these steps, you can successfully map two keys to a single button in DS4Windows, customizing your gaming experience for optimal performance and comfort. Remember to experiment and find the perfect control scheme to enhance your gameplay.