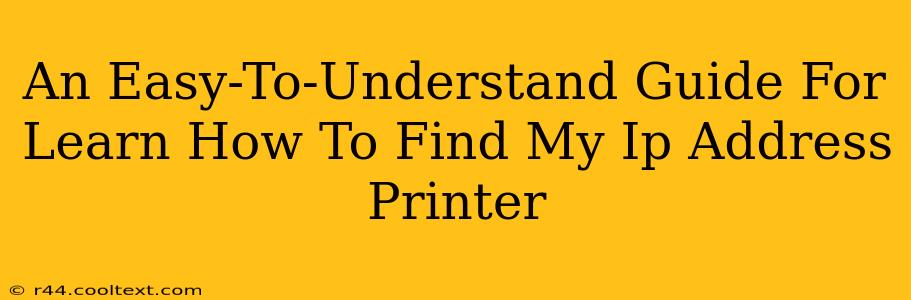Finding your printer's IP address might seem daunting, but it's actually quite simple. Knowing this address is crucial for tasks like network configuration, troubleshooting printing problems, and accessing advanced printer settings. This guide will walk you through several easy methods to locate your printer's IP address, regardless of your operating system or printer model.
Why Do You Need Your Printer's IP Address?
Before diving into the how-to, let's understand why you need this information. Your printer's IP address is its unique identifier on your network. It's essential for:
- Troubleshooting Printing Issues: If your printer isn't working correctly, knowing the IP address helps pinpoint network connectivity problems.
- Accessing Printer Settings: Many printers offer advanced configuration options accessible through a web interface using the IP address.
- Network Configuration: Setting up your printer on a new network often requires its IP address.
- Remote Printing: Some advanced printer setups allow for remote printing, requiring the IP address for access.
Methods to Find Your Printer's IP Address
There are several ways to find your printer's IP address, depending on your comfort level with technology and your printer's capabilities.
Method 1: Check the Printer's Control Panel
The easiest method is often checking your printer directly. Many printers display their IP address on their control panel, usually under a "Network" or "Wireless" menu. The exact location varies depending on the printer model, so consult your printer's manual for specific instructions. Look for terms like IP address, network address, or IPv4 address.
Method 2: Look at the Network Configuration Page
Many printers have a built-in network configuration page that displays detailed network information, including the IP address. To access this page, usually you need to:
- Open a web browser on a computer connected to the same network as your printer.
- Type the printer's IP address (if you know it) or a default address (often 192.168.1.1 or 10.0.0.1 – check your router's documentation). If you don't know the IP address, try Method 3 first.
- Press Enter. This will often take you to the printer's configuration page.
Method 3: Check Your Router's Configuration
Your router maintains a list of all devices connected to your network, including your printer. Accessing your router's configuration page will typically reveal the printer's IP address:
- Find your router's IP address: This is usually found on a sticker on the router itself. It's often 192.168.1.1 or 192.168.0.1, but this can vary.
- Open a web browser and type the router's IP address into the address bar.
- Log in to your router's administration page: You'll need your router's username and password. Consult your router's documentation if you've forgotten these credentials.
- Locate the connected devices list: This section usually shows all devices connected to your network, including your printer, and their respective IP addresses. Look for the name of your printer model.
Method 4: Use Your Operating System's Tools (Windows & macOS)
Both Windows and macOS provide tools to view connected network devices and their IP addresses:
-
Windows: Open the Control Panel, go to View network status and tasks, then click Change adapter options. Right-click your network connection and select Status. Click Details, and look for the printer's IP address under "IPv4 Address".
-
macOS: Open System Preferences, click Network, select your network connection (Wi-Fi or Ethernet), then click Advanced.... Go to the TCP/IP tab. You may find the printer listed here, or you might need to consult your router's list of connected devices (Method 3) to find the IP address.
Still Having Trouble?
If you've tried these methods and still can't find your printer's IP address, consult your printer's manual for more specific instructions. You may also want to contact your printer's manufacturer's support or your internet service provider (ISP) for assistance.
This guide provides a comprehensive approach to finding your printer's IP address, empowering you to effectively manage and troubleshoot your printing needs. Remember to always consult your printer and router manuals for model-specific details.