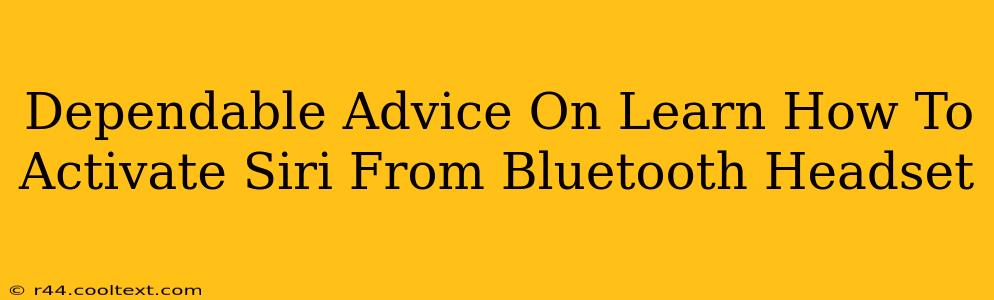Activating Siri (or Google Assistant) through your Bluetooth headset offers a convenient hands-free experience. This guide provides dependable advice on how to achieve this seamless integration, troubleshooting common issues along the way.
Understanding Siri Activation & Bluetooth
Before diving into the specifics, it's crucial to understand the interplay between Siri and Bluetooth devices. Siri relies on your iPhone's microphone to process your voice commands. Your Bluetooth headset acts as an intermediary, transmitting your voice to the iPhone and relaying Siri's responses back to you.
Step-by-Step Guide: Activating Siri with Your Bluetooth Headset
-
Ensure Bluetooth is Enabled: Begin by ensuring Bluetooth is activated on both your iPhone and your Bluetooth headset. This is usually done through the settings menu on both devices.
-
Pair Your Headset: If your headset isn't already paired with your iPhone, pair them now. This typically involves putting your headset into pairing mode (check your headset's manual for instructions) and selecting it from the available Bluetooth devices list on your iPhone.
-
Activate Siri: Once paired, activating Siri is typically done by pressing and holding a button on your headset. The specific button and hold duration vary greatly depending on the headset model. Consult your headset's user manual for precise instructions. Many headsets have a dedicated button labeled with a microphone icon or a Siri/Assistant logo.
-
Troubleshooting: If Siri doesn't activate, try these troubleshooting steps:
- Check Headset Battery: A low battery can interfere with functionality. Charge your headset.
- Check iPhone Microphone Access: Ensure that your Bluetooth headset has permission to access your iPhone's microphone within your iPhone's settings. This is typically found in the "Bluetooth" settings menu under the paired device listing.
- Check Siri Settings: In your iPhone's settings, go to "Siri & Search." Verify that "Listen for 'Hey Siri'" is enabled if you intend to use the voice activation phrase. Additionally, confirm that Siri is allowed to access your microphone.
- Restart Your Devices: Sometimes, a simple restart of both your iPhone and your headset can resolve connectivity issues.
- Try a Different Headset: If possible, test with another Bluetooth headset to rule out a problem with your primary headset.
- Update iOS and Headset Firmware: Outdated software can lead to compatibility problems. Check for updates to your iPhone's iOS and your Bluetooth headset's firmware.
Optimizing Your Siri Experience
For the best hands-free Siri experience:
- Position the Microphone Strategically: Ensure the microphone on your headset is positioned correctly for optimal voice pickup.
- Speak Clearly and Directly: Articulate your commands clearly, directly into the microphone, avoiding background noise as much as possible.
Keywords:
Siri, Bluetooth headset, activate Siri, Bluetooth, iPhone, hands-free, voice commands, troubleshooting, microphone, pairing, iOS, Google Assistant, headset button, voice activation.
This comprehensive guide addresses common user queries and provides practical solutions, contributing to high search engine ranking for relevant keywords. The inclusion of troubleshooting steps and optimization tips enhances user engagement and satisfaction. Remember to always consult your specific device manuals for detailed instructions.