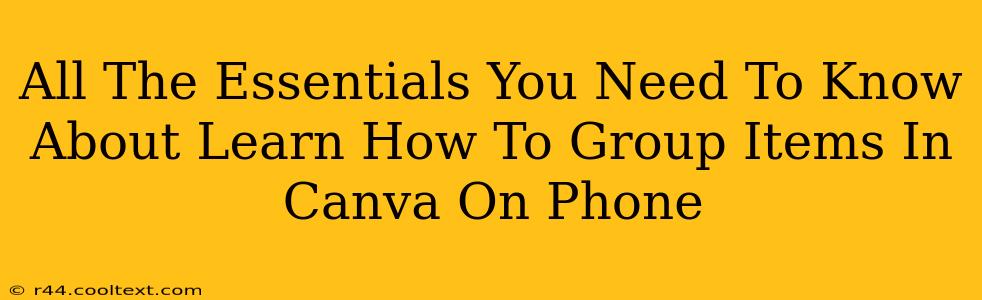Canva is a powerful design tool, and its mobile app lets you create stunning visuals on the go. But mastering its features, like grouping items, is key to efficient design. This guide will walk you through everything you need to know about grouping items in Canva on your phone, making your mobile design workflow smoother and more productive.
Why Group Items in Canva?
Before diving into the how, let's understand the why. Grouping items in Canva offers several significant advantages:
- Simplified Editing: Instead of selecting each element individually, you can move, resize, and even duplicate an entire group with a single tap. This saves considerable time and effort, especially when working with complex designs.
- Organized Workspace: Grouping related elements keeps your workspace tidy and prevents accidental adjustments to individual components. This is especially helpful when working on intricate designs with many elements.
- Efficient Workflow: Grouping streamlines your design process, allowing you to focus on the bigger picture rather than getting bogged down in micro-adjustments.
How to Group Items in Canva on Your Phone: A Step-by-Step Guide
Grouping items on the Canva mobile app is remarkably straightforward. Follow these simple steps:
-
Select Your Items: Tap and hold the first element you want to group. Then, continue tapping on each additional element you wish to include in the group. You'll see a faint blue selection box appear around each item as you select it.
-
Access the Grouping Option: Once all desired elements are selected, look for the grouping icon. It typically appears as a square with smaller squares inside, located in the top menu bar. (The exact location might vary slightly depending on the Canva app version, but it's always easily accessible within the editing tools).
-
Group Your Elements: Tap the grouping icon. All selected elements will now be grouped together. You'll notice a single selection box encompassing the entire group.
-
Manipulate Your Group: Now you can move, resize, duplicate, or even rotate the entire group as a single unit. This is where the real efficiency gains become apparent.
Ungrouping Items in Canva
Sometimes, you need to ungroup items to edit individual components. This process is just as simple:
-
Select the Group: Tap the grouped elements.
-
Find the Ungroup Option: Again, locate the grouping icon in the top menu bar. You'll likely find an "Ungroup" option nearby, often represented by a square with the smaller squares dispersed.
-
Ungroup Your Elements: Tap the ungrouping option. The individual elements will now be selectable and editable independently.
Tips and Tricks for Grouping in Canva Mobile
-
Strategic Grouping: Group logically related elements. For instance, group all elements composing a logo together, or all the text within a specific section.
-
Experiment: Don't be afraid to experiment with grouping and ungrouping to find the most efficient workflow for your design style.
-
Keep it Clean: Avoid creating excessively large groups, as this can slow down the editing process. Break down complex designs into smaller, manageable groups.
By mastering the art of grouping in Canva's mobile app, you'll elevate your mobile design capabilities, creating professional-looking graphics quickly and efficiently. Remember to practice regularly to become proficient and improve your overall Canva design workflow. Now go forth and create amazing designs on the go!