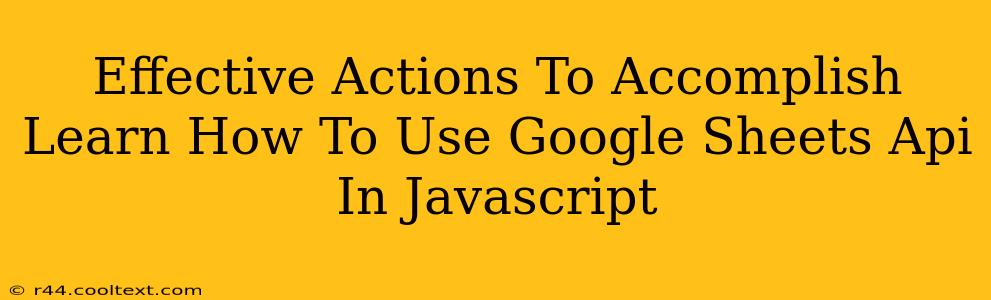Learning to use the Google Sheets API with Javascript opens a world of possibilities for automating tasks and integrating spreadsheet data into your web applications. This guide provides effective actions to help you master this powerful tool. We'll cover key concepts and provide practical examples to get you started.
Setting Up Your Development Environment
Before diving into the code, you need to set up your environment correctly. This involves several crucial steps:
-
Enable the Google Sheets API: Navigate to the Google Cloud Console (console.cloud.google.com) and enable the Google Sheets API for your project. This grants your application access to Google Sheets data.
-
Create Credentials: Generate API credentials (an API key or OAuth 2.0 client ID) within the Google Cloud Console. These credentials act as your application's identification when accessing the API. Choose the OAuth 2.0 client ID for web applications for better security.
-
Install the Google API Client Library: Use npm (Node Package Manager) to install the Google API client library for Javascript:
npm install googleapis
Understanding the Google Sheets API
The Google Sheets API allows you to interact with Google Sheets programmatically. Key functionalities include:
- Reading data: Retrieve spreadsheet data, including specific cells, ranges, or entire sheets.
- Writing data: Update, insert, or delete data within your spreadsheets.
- Formatting: Apply formatting changes like cell styles, fonts, and colors.
- Creating and managing spreadsheets: Create new spreadsheets, add or delete sheets within a spreadsheet, and more.
A Practical Example: Reading Data from a Google Sheet
This example demonstrates how to read data from a Google Sheet using the Google Sheets API and Javascript. Remember to replace placeholders like YOUR_SPREADSHEET_ID and your credentials.
const {google} = require('googleapis');
const client = new google.auth.GoogleAuth({
// Scopes can be specified either as an array or as a single, space-delimited string.
scopes: ['https://www.googleapis.com/auth/spreadsheets.readonly'],
// keyFile: 'path/to/your/keyfile.json', // Use this if using a service account key file.
});
// Initialize the Sheets API client.
const sheets = google.sheets({version: 'v4', auth: client});
async function getSpreadsheetData(spreadsheetId) {
try {
const res = await sheets.spreadsheets.values.get({
spreadsheetId: spreadsheetId,
range: 'Sheet1!A1:B2', // Specify the range of cells to read.
});
const rows = res.data.values;
if (rows.length) {
console.log('Data from Google Sheet:');
rows.forEach((row) => {
console.log(row);
});
} else {
console.log('No data found.');
}
} catch (err) {
console.error('Error reading data from Google Sheet:', err);
}
}
const spreadsheetId = 'YOUR_SPREADSHEET_ID'; // Replace with your spreadsheet ID.
getSpreadsheetData(spreadsheetId);
Remember to replace "YOUR_SPREADSHEET_ID" with your actual Spreadsheet ID. You can find this in the URL of your Google Sheet.
Advanced Techniques and Best Practices
Once you've grasped the basics, explore these advanced techniques:
- Batch updates: Make multiple changes to your spreadsheet simultaneously for improved efficiency.
- Event-driven architecture: Use webhooks to receive notifications about changes to your spreadsheets in real-time.
- Error handling: Implement robust error handling to gracefully manage potential API errors.
- Authentication: Securely manage your API credentials and choose the best authentication method for your application (OAuth 2.0 is generally recommended for web applications).
Conclusion
Mastering the Google Sheets API in Javascript empowers you to create dynamic and data-driven web applications. By following these steps and exploring the advanced techniques, you can leverage the power of Google Sheets to automate workflows and enhance your projects significantly. Remember to consult the official Google Sheets API documentation for the most up-to-date information and detailed examples.