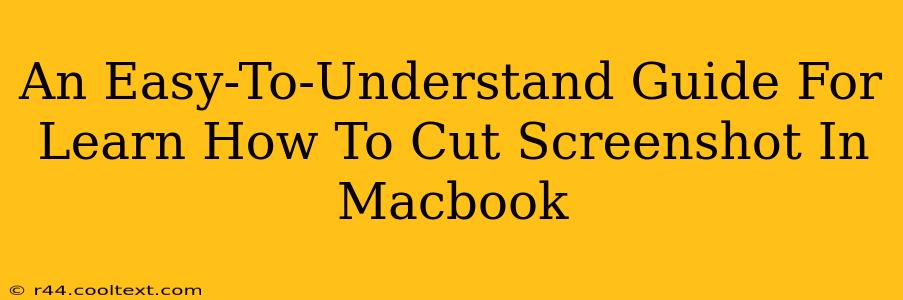Taking screenshots is a fundamental part of using a Mac, whether you're a student, professional, or casual user. But did you know you can easily cut portions of your screenshots, making them even more useful? This guide provides a simple, step-by-step process to mastering this essential skill. We'll cover multiple methods, ensuring you find the perfect technique for your needs.
Method 1: Using Preview (The Built-in Solution)
This is the easiest method, leveraging the power of Apple's built-in Preview app.
Step 1: Take your Screenshot: Use the standard screenshot shortcut: Shift + Command + 3 (for the entire screen) or Shift + Command + 4 (for a specific area). Alternatively, you can use Shift + Command + 4 + Spacebar for a screenshot of a specific window.
Step 2: Open Preview: Your screenshot will automatically open in Preview. If not, locate the screenshot file in your Downloads folder (or wherever you've chosen to save your screenshots) and open it with Preview.
Step 3: Select the Cutting Tool: In the Preview toolbar, locate the selection tool (it looks like a dotted rectangle). Click it.
Step 4: Select the Area to Keep: Drag your cursor across the portion of the screenshot you want to keep. This will highlight the area.
Step 5: Cut the Screenshot: Go to Edit > Crop. Alternatively, you can press the Return or Enter key.
Step 6: Save Your Cropped Screenshot: Go to File > Save or File > Save As to save your newly cropped screenshot. Choose a new file name and location if desired.
Method 2: Using Screenshot Tools in Other Applications
Many applications, such as Skitch, Snagit, and LightShot, offer advanced screenshot and editing tools. These applications often include built-in cropping functionality, making the process even more streamlined. These are third-party apps which require download and installation. Please refer to each application's specific help documentation for instructions.
Method 3: Using Markup (For Quick Cropping)
MacOS includes a quick markup tool that lets you edit a screenshot directly after capture.
Step 1: Take your Screenshot (using the shortcuts above): However, instead of automatically opening in Preview, immediately press Spacebar.
Step 2: Use the Markup Tools: The screenshot will open with a range of markup tools that include cropping. Use these to select and cut your screenshot.
Step 3: Save Your Cropped Screenshot: Click the “Done” button in the top right-hand corner to save your edited screenshot.
Mastering Screenshot Cutting on Your Macbook: Tips & Tricks
- Experiment with different methods: Find the workflow that best suits your needs and preferences.
- Utilize keyboard shortcuts: Keyboard shortcuts can significantly speed up your workflow.
- Consider third-party apps: For more advanced editing features, explore dedicated screenshot and image editing software.
- Save your cropped screenshots in an organized manner: This prevents clutter and ensures easy retrieval later.
By following these simple steps, you'll become a screenshot cutting master in no time! This skill will significantly enhance your efficiency in tasks requiring precise image selection and sharing. Remember to practice regularly and experiment with different methods to discover your ideal workflow. Happy snipping!