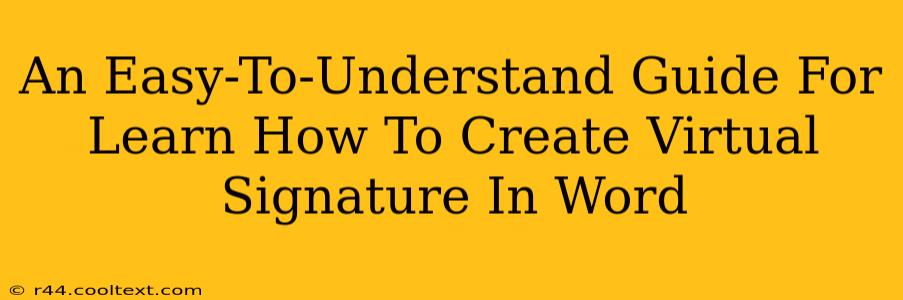Creating a professional virtual signature for your Word documents is easier than you think! This guide will walk you through the process step-by-step, ensuring you can add a polished, personalized touch to all your digital correspondence. Whether you need it for emails, contracts, or official documents, this guide has you covered.
Why Use a Virtual Signature?
In our increasingly digital world, a virtual signature offers several key advantages:
- Professionalism: A well-designed virtual signature adds a level of professionalism and legitimacy to your documents, making them appear more official and trustworthy.
- Efficiency: It saves time and effort compared to printing, signing, and scanning physical documents.
- Convenience: You can create and add your signature from anywhere with an internet connection.
- Eco-Friendly: Reduces paper consumption and contributes to a greener environment.
Method 1: Using the "Insert" Tab (Word 2007 and later)
This is the simplest method for most Word users.
Step 1: Prepare Your Signature:
- Write it: Sign your name on a piece of white paper using a dark pen. Make sure your signature is clear and legible.
- Scan it: Scan your signature using a scanner or your phone's camera (many apps offer scanning capabilities). Save the image as a PNG or JPG file. High resolution is recommended for the best quality.
Step 2: Insert the Signature into Word:
- Open your Word document.
- Go to the "Insert" tab.
- Click "Pictures".
- Browse to and select your scanned signature image.
- Click "Insert".
Step 3: Adjust and Resize:
- Resize your signature: Use the handles around the image to adjust the size to your liking. Ensure it's appropriately sized for your document.
- Position your signature: Click and drag to position your signature where you want it.
- Format (optional): You can further customize the appearance by adjusting brightness, contrast, or adding a border within Word's image formatting options.
Method 2: Drawing Your Signature Directly in Word (Word 2010 and later)
This method is ideal if you don't want to scan a physical signature.
Step 1: Access the Drawing Tools:
- Go to the "Insert" tab.
- Click "Signatures". (This might be found within a "Text" dropdown)
- Select "Create Signature".
Step 2: Draw Your Signature:
- Use your mouse or touchscreen to draw your signature in the space provided. You can try several times until you're happy with it.
- Save your signature. Give it a name, and it will be stored for future use.
Step 3: Insert Your Saved Signature:
- Go to the "Insert" tab.
- Click "Signatures".
- Select your saved signature from the list.
Method 3: Using a Digital Signature Program
For a more advanced and secure digital signature, consider using dedicated software like Adobe Acrobat Pro. These programs offer enhanced security features and are often required for legally binding documents. (Note: We won't be providing links to download these programs here).
Tips for a Professional-Looking Virtual Signature:
- Keep it simple: Avoid overly elaborate signatures that are difficult to read.
- Maintain consistency: Use the same signature across all your documents.
- High resolution: Use a high-resolution image to prevent pixelation.
- Correct sizing: Ensure your signature is appropriately sized for the document.
By following these simple steps, you can easily create and add a professional virtual signature to your Word documents, improving efficiency and presentation. Remember to choose the method that best suits your needs and technical skills.