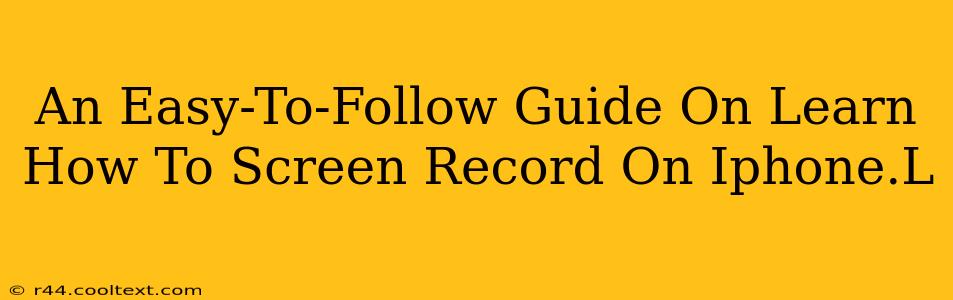Screen recording on your iPhone is surprisingly simple, and this guide will walk you through the process, covering various scenarios and tips for a smooth recording experience. Whether you need to capture gameplay, create a tutorial, or record a video call, this guide has you covered.
Accessing the Screen Recording Feature
The iPhone's screen recording feature is readily accessible through the Control Center. If you don't already have it there, you'll need to add it:
- Open the Settings app: Locate the grey gear icon on your home screen.
- Go to Control Center: Tap on "Control Center."
- Customize Controls: Tap on the green "+" button next to "Screen Recording." This adds the screen recording option to your Control Center.
Now, let's learn how to actually use the feature!
How to Start and Stop Screen Recording
With the Screen Recording button added to your Control Center, here's how to use it:
- Open Control Center: Swipe down from the top-right corner of your screen (on iPhones with Face ID) or swipe up from the bottom of the screen (on iPhones with a Home button).
- Locate the Screen Recording button: It looks like a circle with a filled-in circle inside. It may be in a different position depending on how you've organized your Control Center.
- Start Recording: A 3-second countdown will appear before recording begins. During this countdown, you can tap the microphone icon to enable audio recording. This is crucial for tutorials and gameplay videos.
- Stop Recording: Once you've finished recording, swipe down from the top of your screen again to reopen Control Center and tap the red "Stop Recording" button that appears.
Your recording will be saved automatically to your Photos app.
Troubleshooting Common Issues
- No Microphone Audio: Make sure you tap the microphone icon before the recording begins.
- Recording Too Short/Long: Plan what you need to record beforehand to avoid unnecessary stops and starts.
- Poor Video Quality: Ensure your iPhone's brightness and your recording environment are well-lit.
Advanced Screen Recording Tips
- Recording Specific Apps: You can selectively record a specific application, while only showing that app on the screen instead of the whole screen recording.
- Using Third-Party Apps: While the built-in screen recording feature is excellent, there are third-party apps that offer additional features like editing capabilities directly within the app.
Conclusion: Mastering iPhone Screen Recording
By following these steps, you'll be able to easily create high-quality screen recordings on your iPhone. Remember to plan your recording, utilize the microphone for richer content, and explore additional features to improve your screen recording skills. Now go and start capturing those tutorials, gameplay sessions, and more!
Keywords: iPhone screen recording, screen record iPhone, how to screen record iPhone, iPhone screen recording tutorial, record screen iPhone, screen recording iOS, iPhone screen capture, screen recording iPhone tips, iPhone screen recording tricks, easy iPhone screen recording.